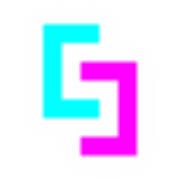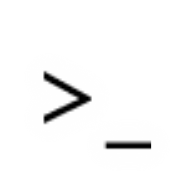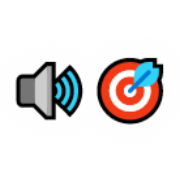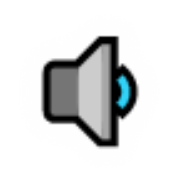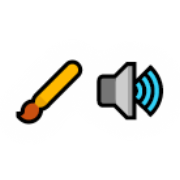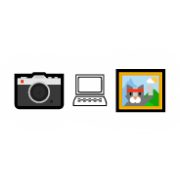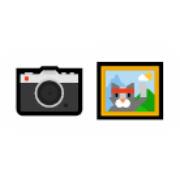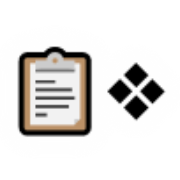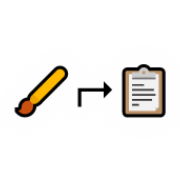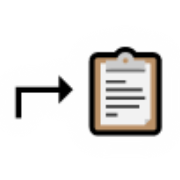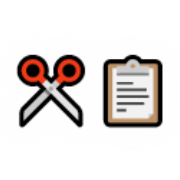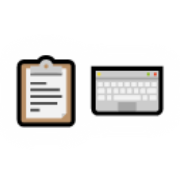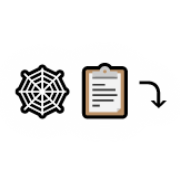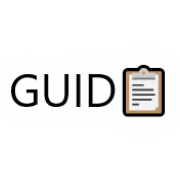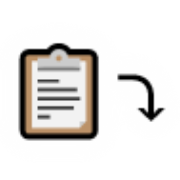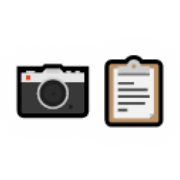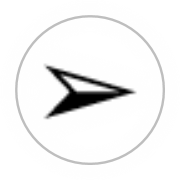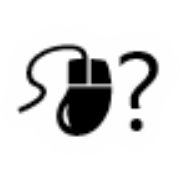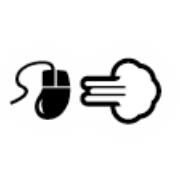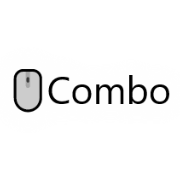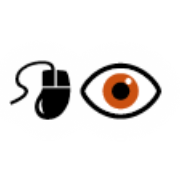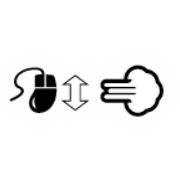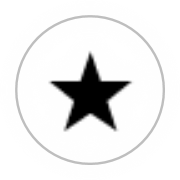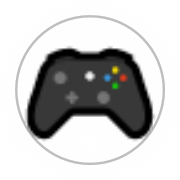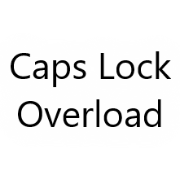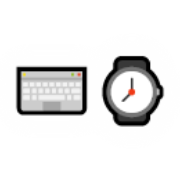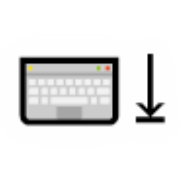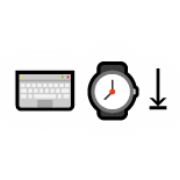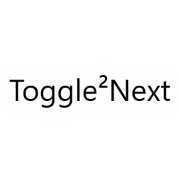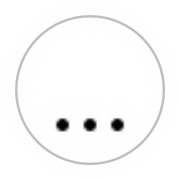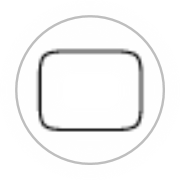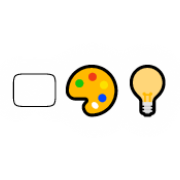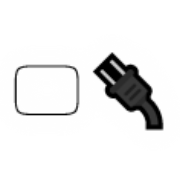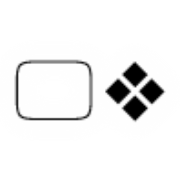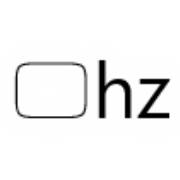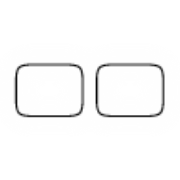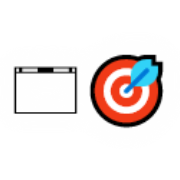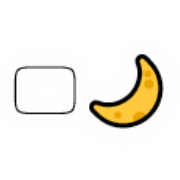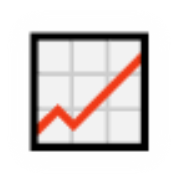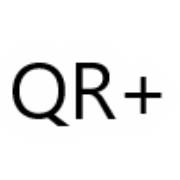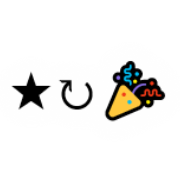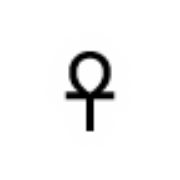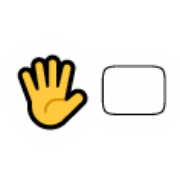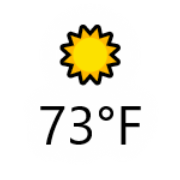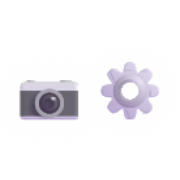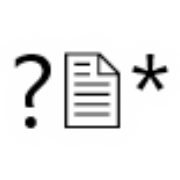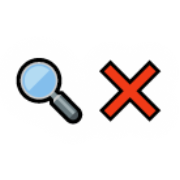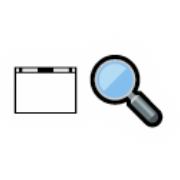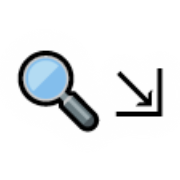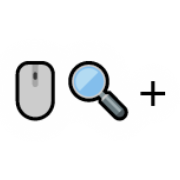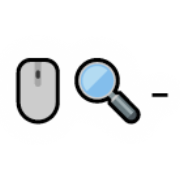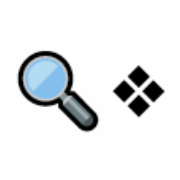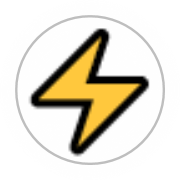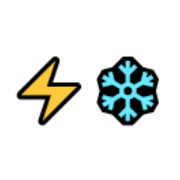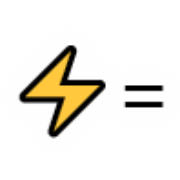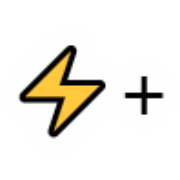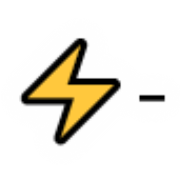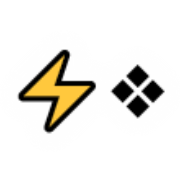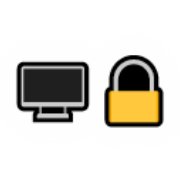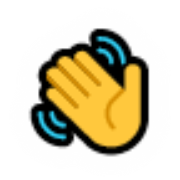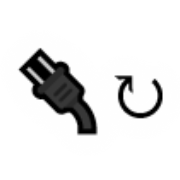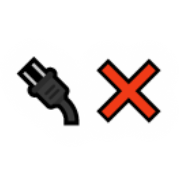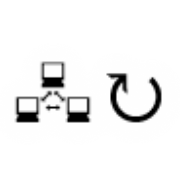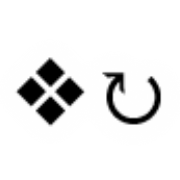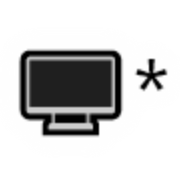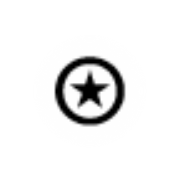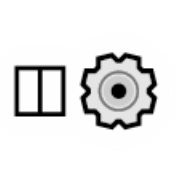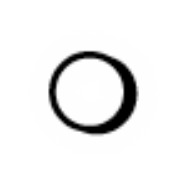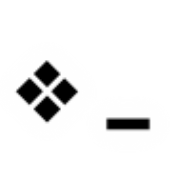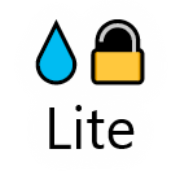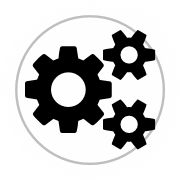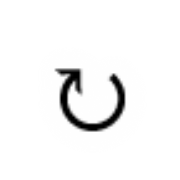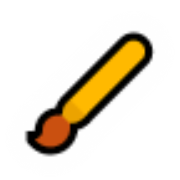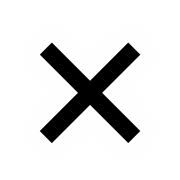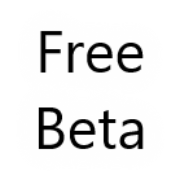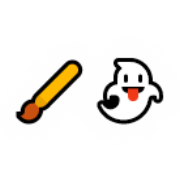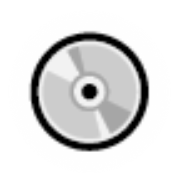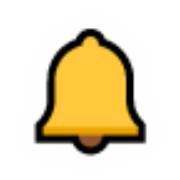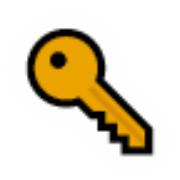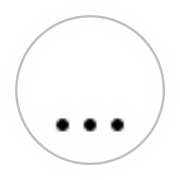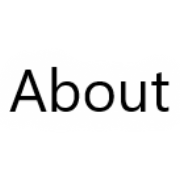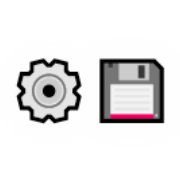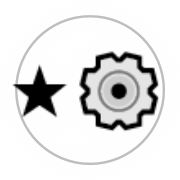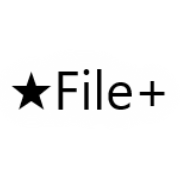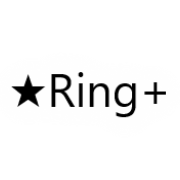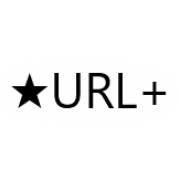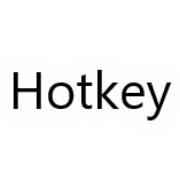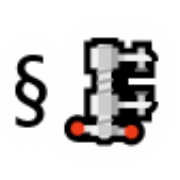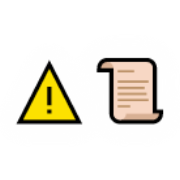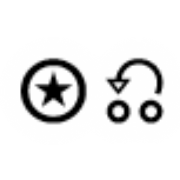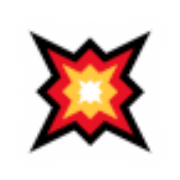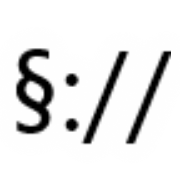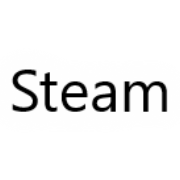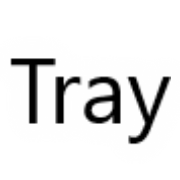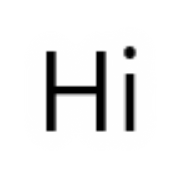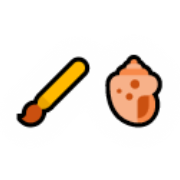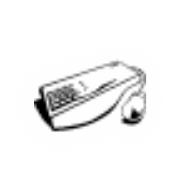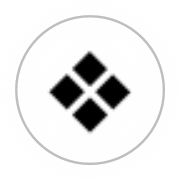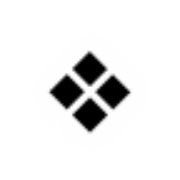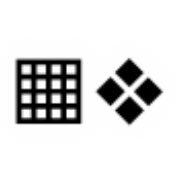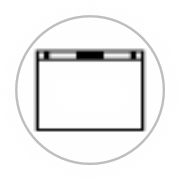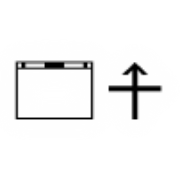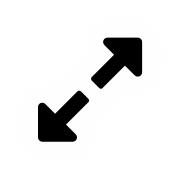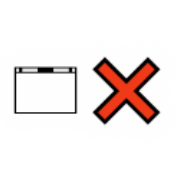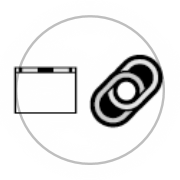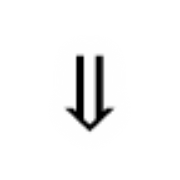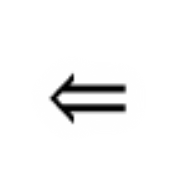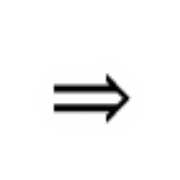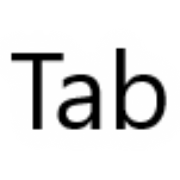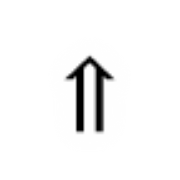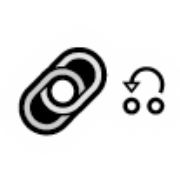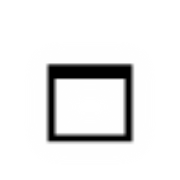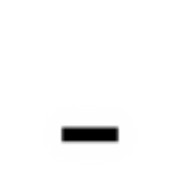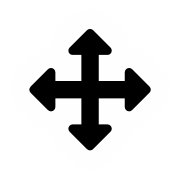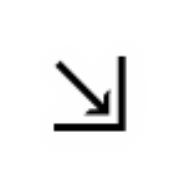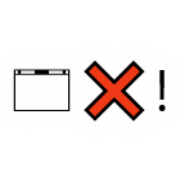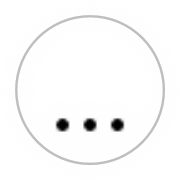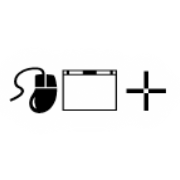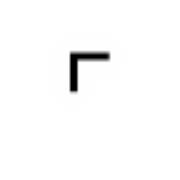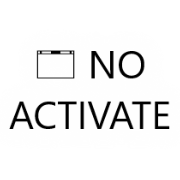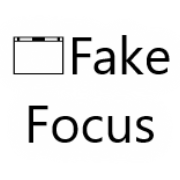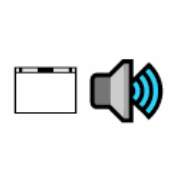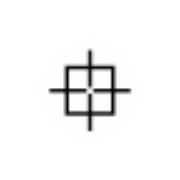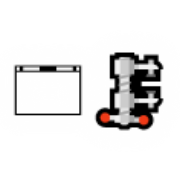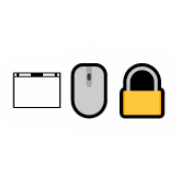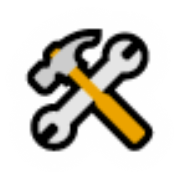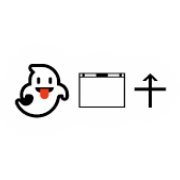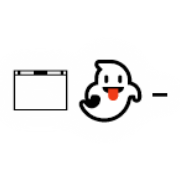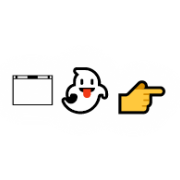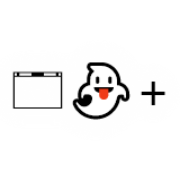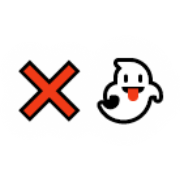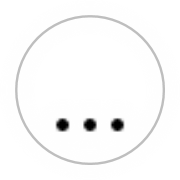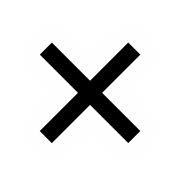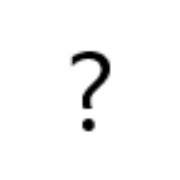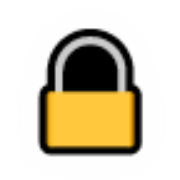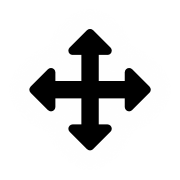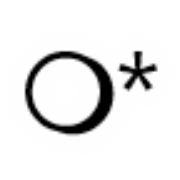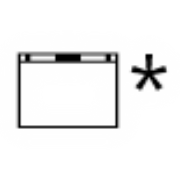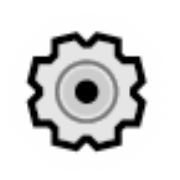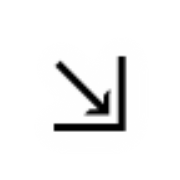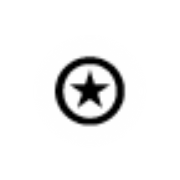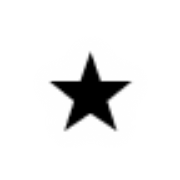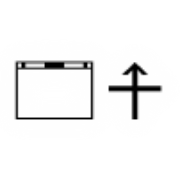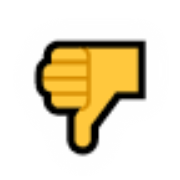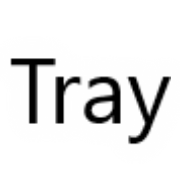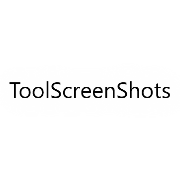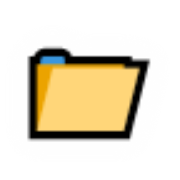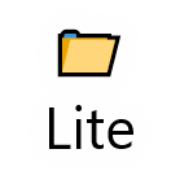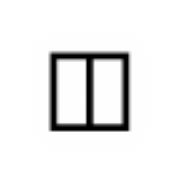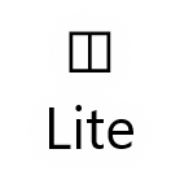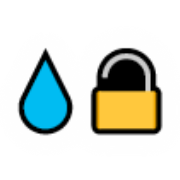Volume Increase (🔊)
Increases audio volume for the default device.
Configurables
-
Audio Volume Step Size (Default: 0.05)Controls how large of steps the volume should change when increasing/decreasing audio volume by command button or hotkey.Volume Curve Exponent (Default: 2)This setting lets you adjust your volume curve to give you more fine-grained control at lower volume levels and improved response at higher volume levels. Most volume controllers are calibrated so that when you double the volume, it sounds twice as loud. The volume curve exponent changes the curve using this exponent. So, with an exponent of 2, doubling the volume multiplies how loud it sounds by 4. You can also adjust this exponent if the default curve does not feel right to you. If you select 1, you will get the default curve chosen by the operating system.Volume (Default: 0)Volume is curved according to the volume curve exponent, 0 being no sound and 1 being at maximum value. The curve is customizable through the Volume Curve Exponent configuration so that your volume adjustments can feel appropriately scaled from minimum to maximum volume.Raw Volume (Default: 0)The raw volume is the volume you will see in your operating system's standard volume control tools. This volume represented is already curved to feel more like it sounds, but the curve decided by the operating system might not give you sufficient feeling of control at high and low volume levels.Audio Volume Synchronization (Default: True)If enabled, Simplode Suite tries to synchronize its internal volume settings with the system's volume settings. When this setting is disabled, Simplode Suite will only react to volume changes made using Simplode Suite. This feature has been reported to have issues on some devices.Simple Tray Volume Slider (Default: False)To allow you to make easier use of the included custom volume curve as well as the dynamic volume balancer, this option will include a minimal alternative volume control icon in your tray that will function properly with the tool's features.
Videos
Found in Menus
Package Availability

Volume Increase (🔊)
Increases audio volume for the default device.Configurables
-
Audio Volume Step Size (Default: 0.05)Controls how large of steps the volume should change when increasing/decreasing audio volume by command button or hotkey.Volume Curve Exponent (Default: 2)This setting lets you adjust your volume curve to give you more fine-grained control at lower volume levels and improved response at higher volume levels. Most volume controllers are calibrated so that when you double the volume, it sounds twice as loud. The volume curve exponent changes the curve using this exponent. So, with an exponent of 2, doubling the volume multiplies how loud it sounds by 4. You can also adjust this exponent if the default curve does not feel right to you. If you select 1, you will get the default curve chosen by the operating system.Volume (Default: 0)Volume is curved according to the volume curve exponent, 0 being no sound and 1 being at maximum value. The curve is customizable through the Volume Curve Exponent configuration so that your volume adjustments can feel appropriately scaled from minimum to maximum volume.Raw Volume (Default: 0)The raw volume is the volume you will see in your operating system's standard volume control tools. This volume represented is already curved to feel more like it sounds, but the curve decided by the operating system might not give you sufficient feeling of control at high and low volume levels.Audio Volume Synchronization (Default: True)If enabled, Simplode Suite tries to synchronize its internal volume settings with the system's volume settings. When this setting is disabled, Simplode Suite will only react to volume changes made using Simplode Suite. This feature has been reported to have issues on some devices.Simple Tray Volume Slider (Default: False)To allow you to make easier use of the included custom volume curve as well as the dynamic volume balancer, this option will include a minimal alternative volume control icon in your tray that will function properly with the tool's features.
Videos
Found in Menus
Package Availability