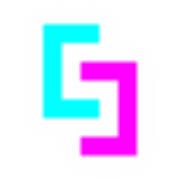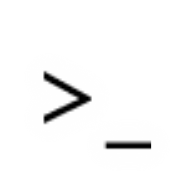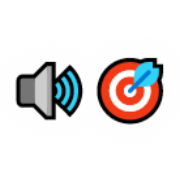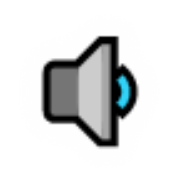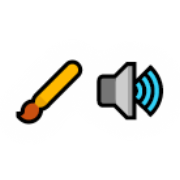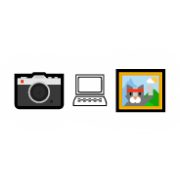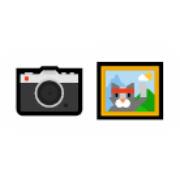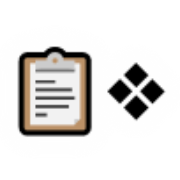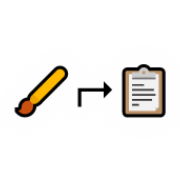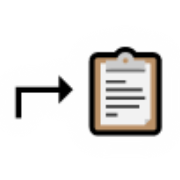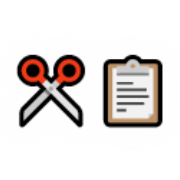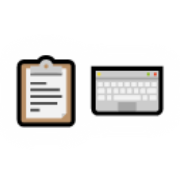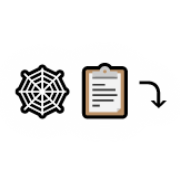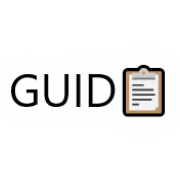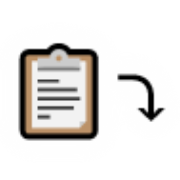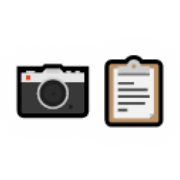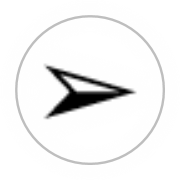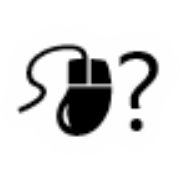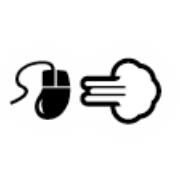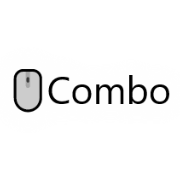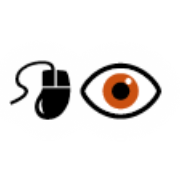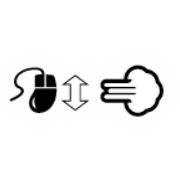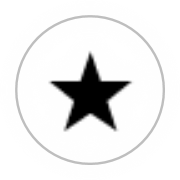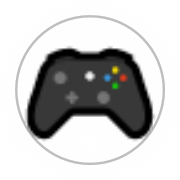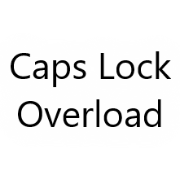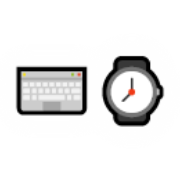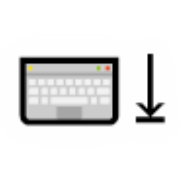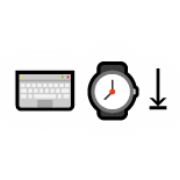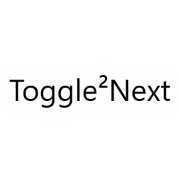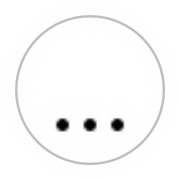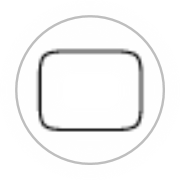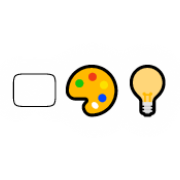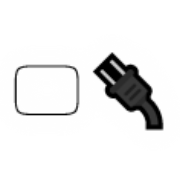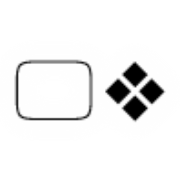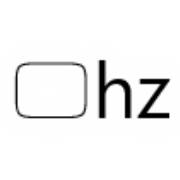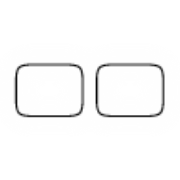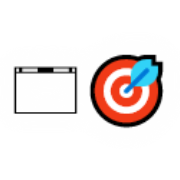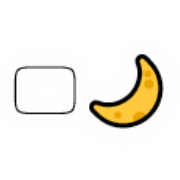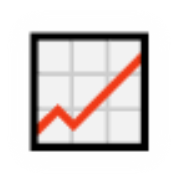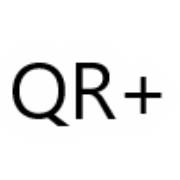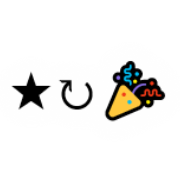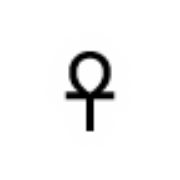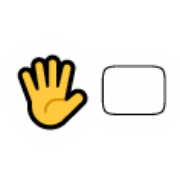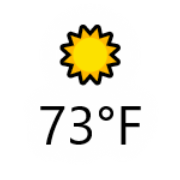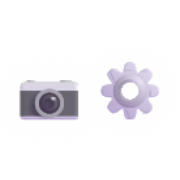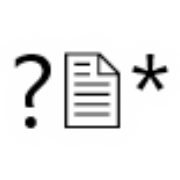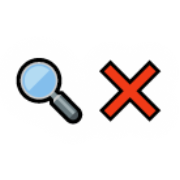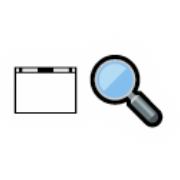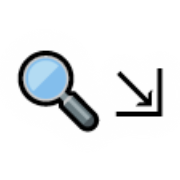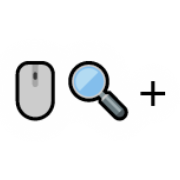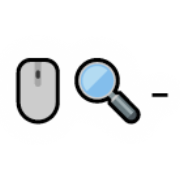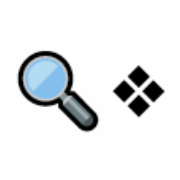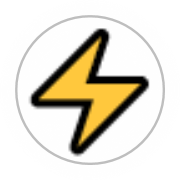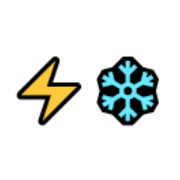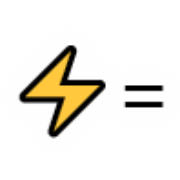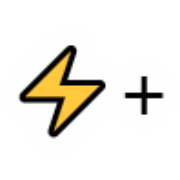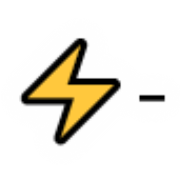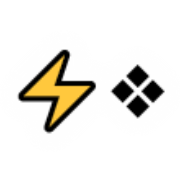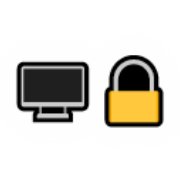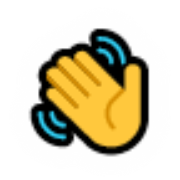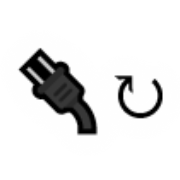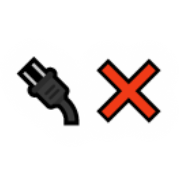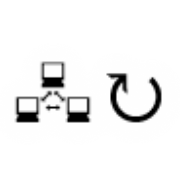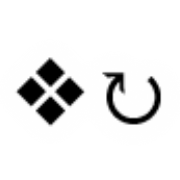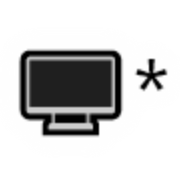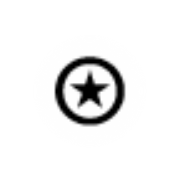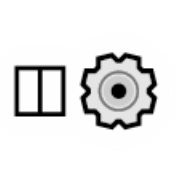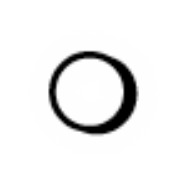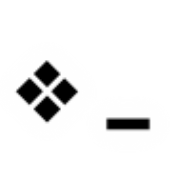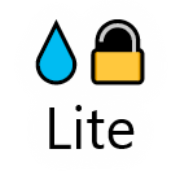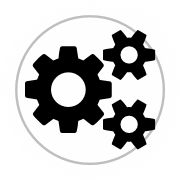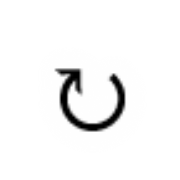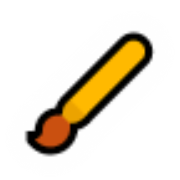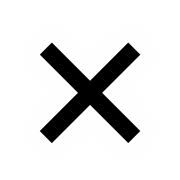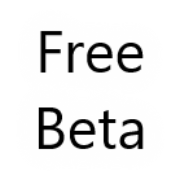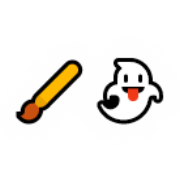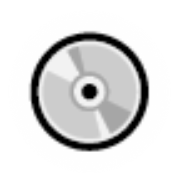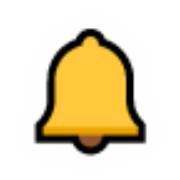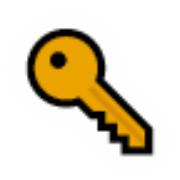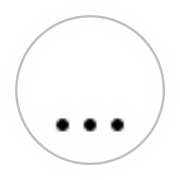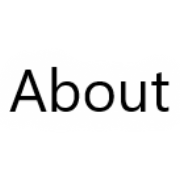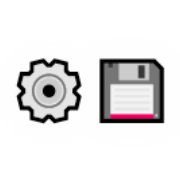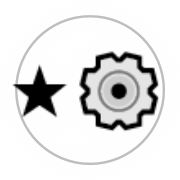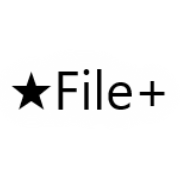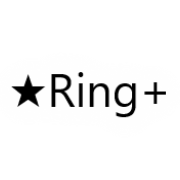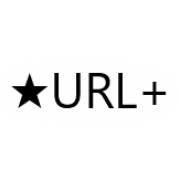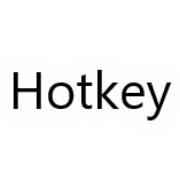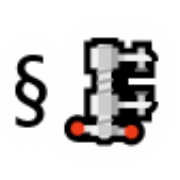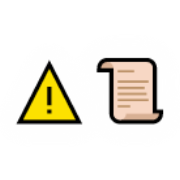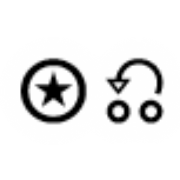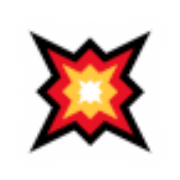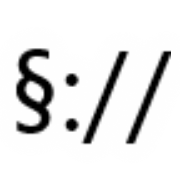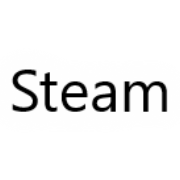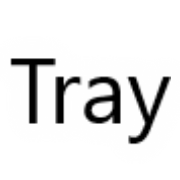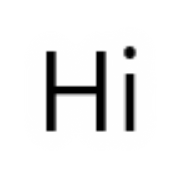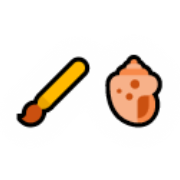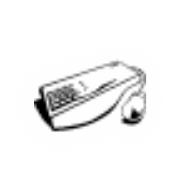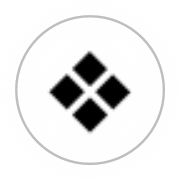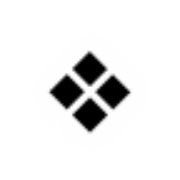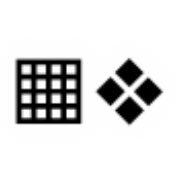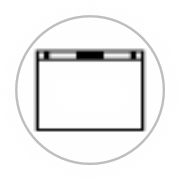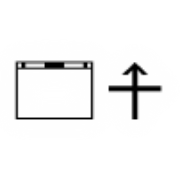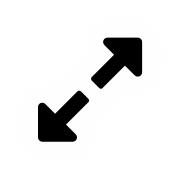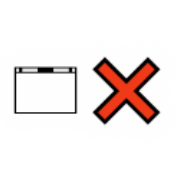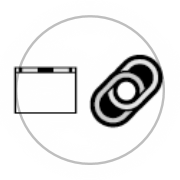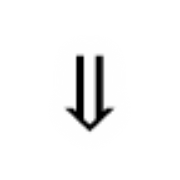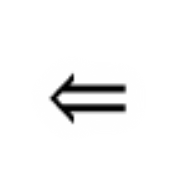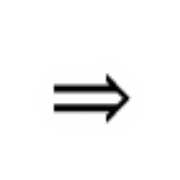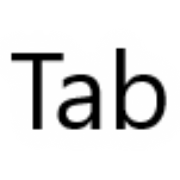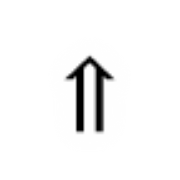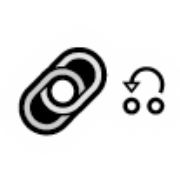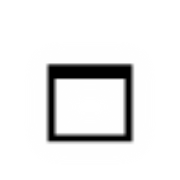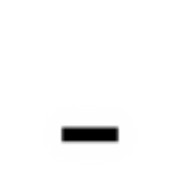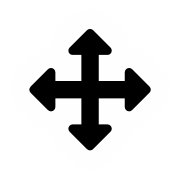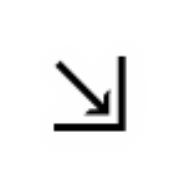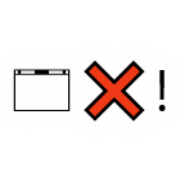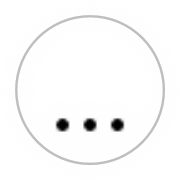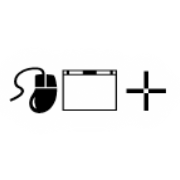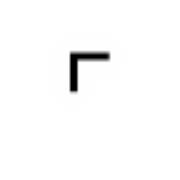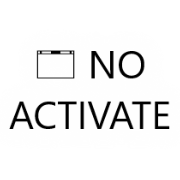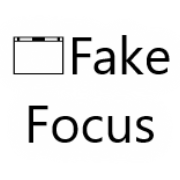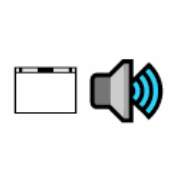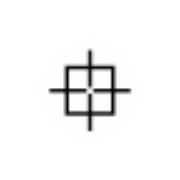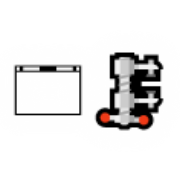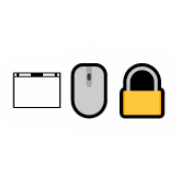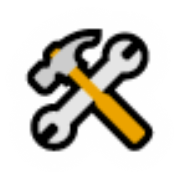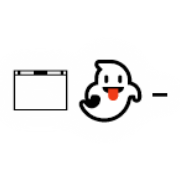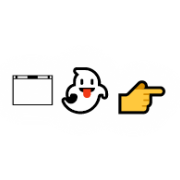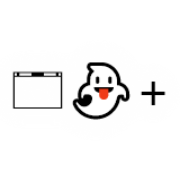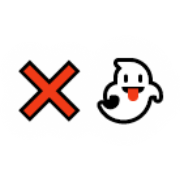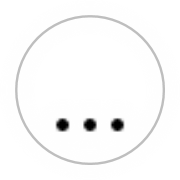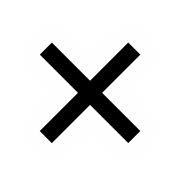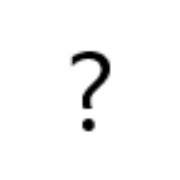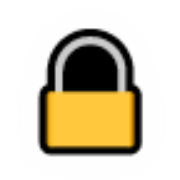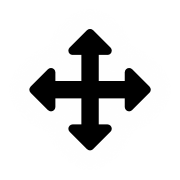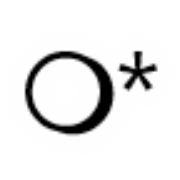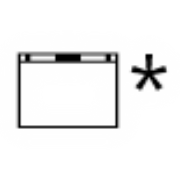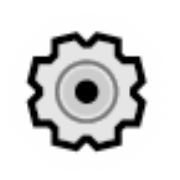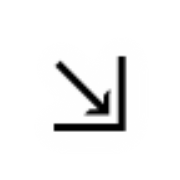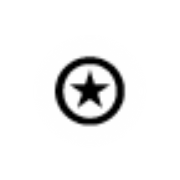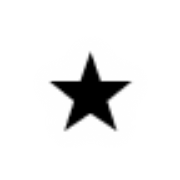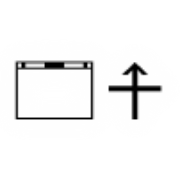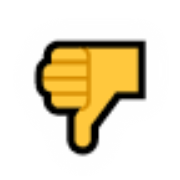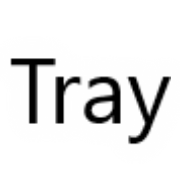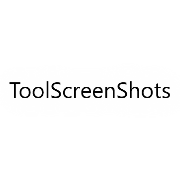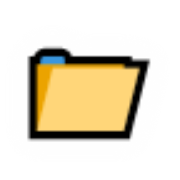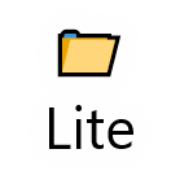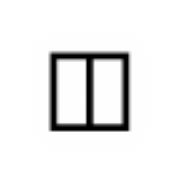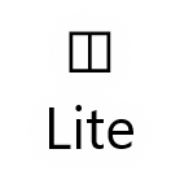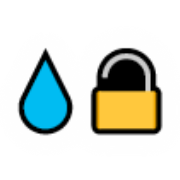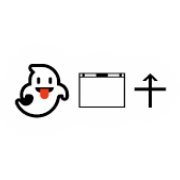
Click Through Overlay (👻🗔⍏)
Converts a window into a click through overlay window.
Notes
- Click through overlay windows are partially transparent, sit on top of other windows, and do not respond to mouse clicks.
- You can also achieve the same results using a combination of other Simplode Suite features, but this feature conveniently manages all aspects in one action.
- This feature has a sliding secondary action for controlling the amount of transparency of the window.
- Sliding secondary actions can be triggered in two ways. Secondary actions are available when you click and hold your primary mouse button on an action button. You can then move your mouse to your target and then also click and hold the secondary mouse button, where moving your mouse left, right, up and down will make adjustments based on the action. On multi-touch capable touch screens, you can trigger a sliding secondary action by holding one finger on the action button and then sliding another finger on your target.
Configurables
-
Click Through Overlay Default Opacity (Default: 0.6)This option adjusts how transparent a click through overlay window will be. A value of 0 will be entirely invisible, and a value of 1 will be fully opaque.Click Through Behavior (Default: Clickable While Focused)This option impacts the Ghost Window and Click Through Overlay features, managing how the click-through functionality will work.- Clickable While Focused: For more convenience, the window will become clickable while focused and resume being unclickable once you focus on a different application, though to focus on the click-through application you will need to use the task bar, task ring, task menu, or alt tab.- Clickable and Opaque While Focused: Same as Clickable While Focused, but also turns off transparency while focused.- Never Clickable: Window cannot be clicked until you toggle the click through behavior off.
Found in Menus
Package Availability
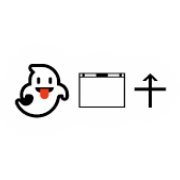
Click Through Overlay (👻🗔⍏)
Converts a window into a click through overlay window.Notes
- Click through overlay windows are partially transparent, sit on top of other windows, and do not respond to mouse clicks.
- You can also achieve the same results using a combination of other Simplode Suite features, but this feature conveniently manages all aspects in one action.
- This feature has a sliding secondary action for controlling the amount of transparency of the window.
- Sliding secondary actions can be triggered in two ways. Secondary actions are available when you click and hold your primary mouse button on an action button. You can then move your mouse to your target and then also click and hold the secondary mouse button, where moving your mouse left, right, up and down will make adjustments based on the action. On multi-touch capable touch screens, you can trigger a sliding secondary action by holding one finger on the action button and then sliding another finger on your target.
Configurables
-
Click Through Overlay Default Opacity (Default: 0.6)This option adjusts how transparent a click through overlay window will be. A value of 0 will be entirely invisible, and a value of 1 will be fully opaque.Click Through Behavior (Default: Clickable While Focused)This option impacts the Ghost Window and Click Through Overlay features, managing how the click-through functionality will work.- Clickable While Focused: For more convenience, the window will become clickable while focused and resume being unclickable once you focus on a different application, though to focus on the click-through application you will need to use the task bar, task ring, task menu, or alt tab.- Clickable and Opaque While Focused: Same as Clickable While Focused, but also turns off transparency while focused.- Never Clickable: Window cannot be clicked until you toggle the click through behavior off.
Found in Menus
Package Availability