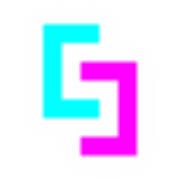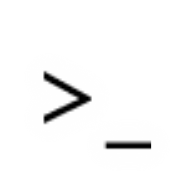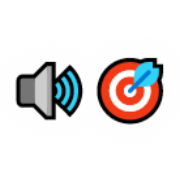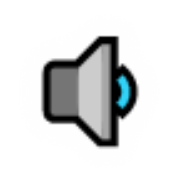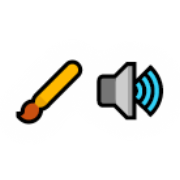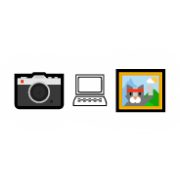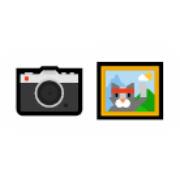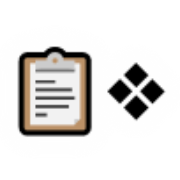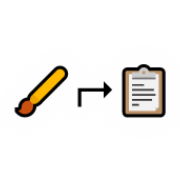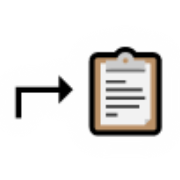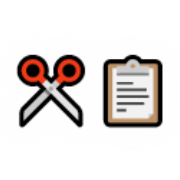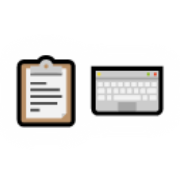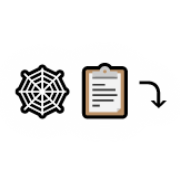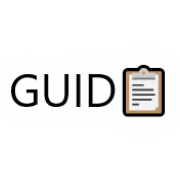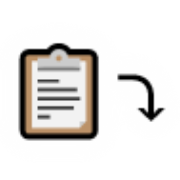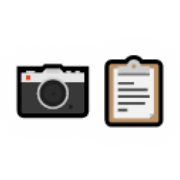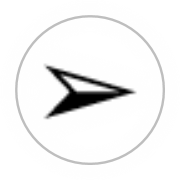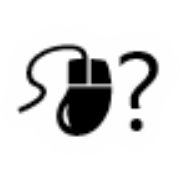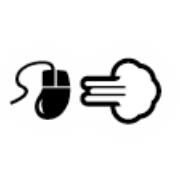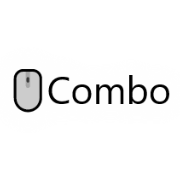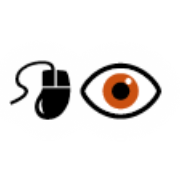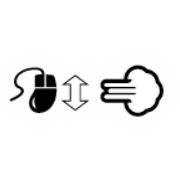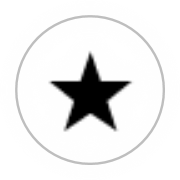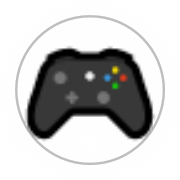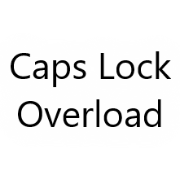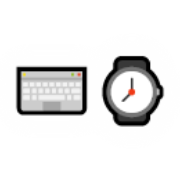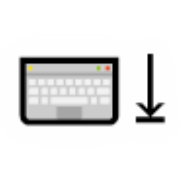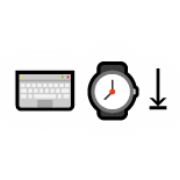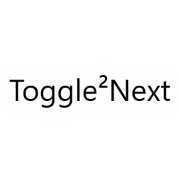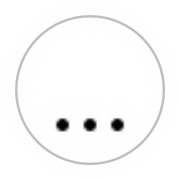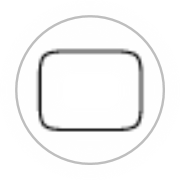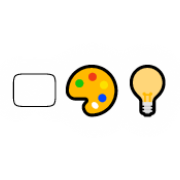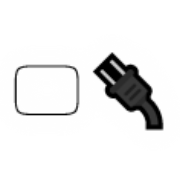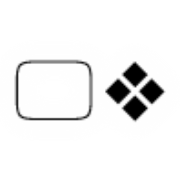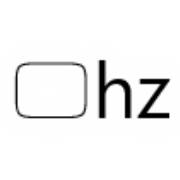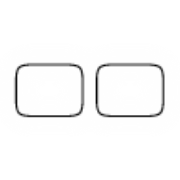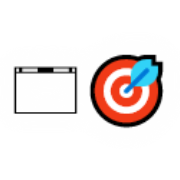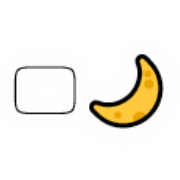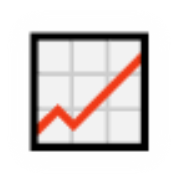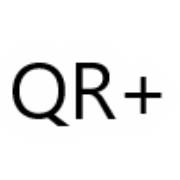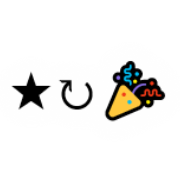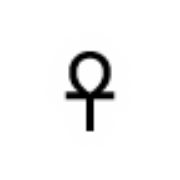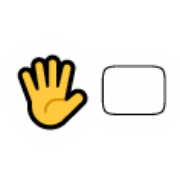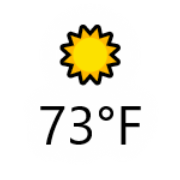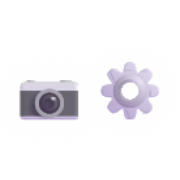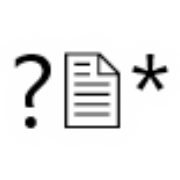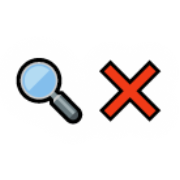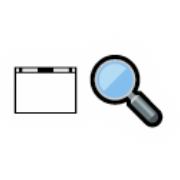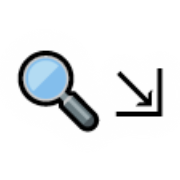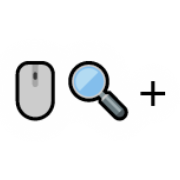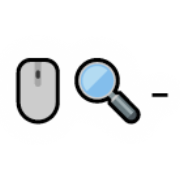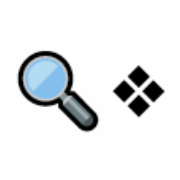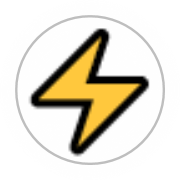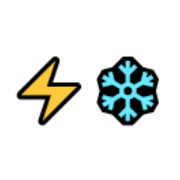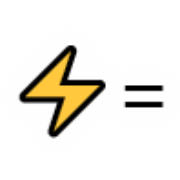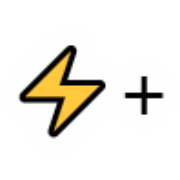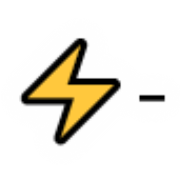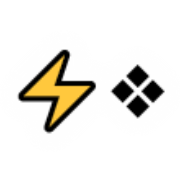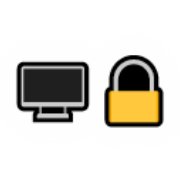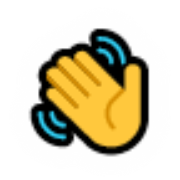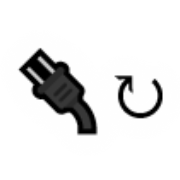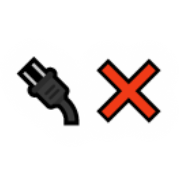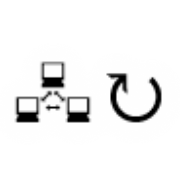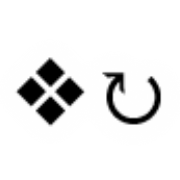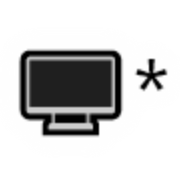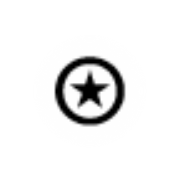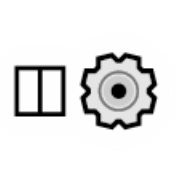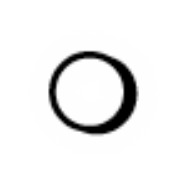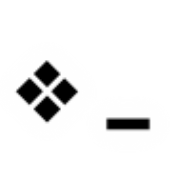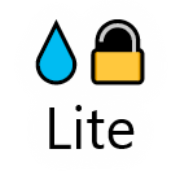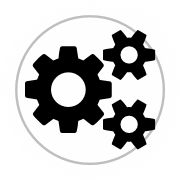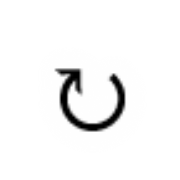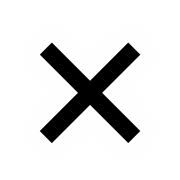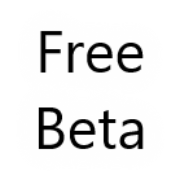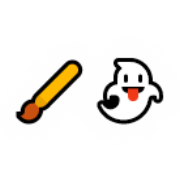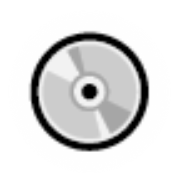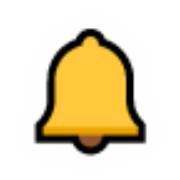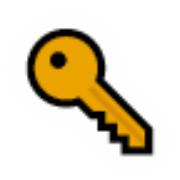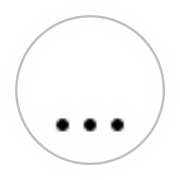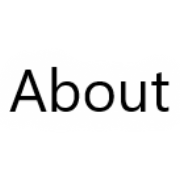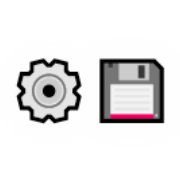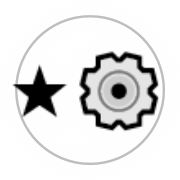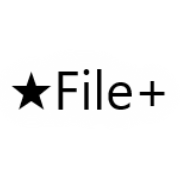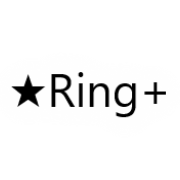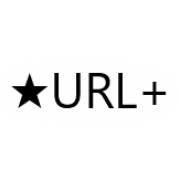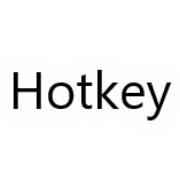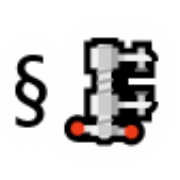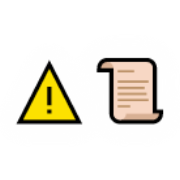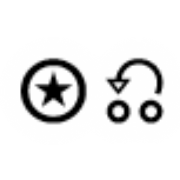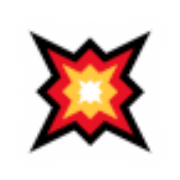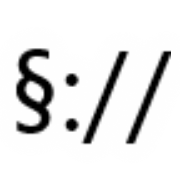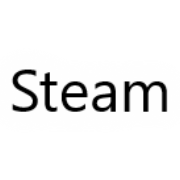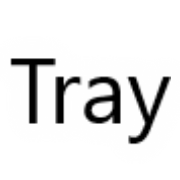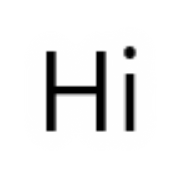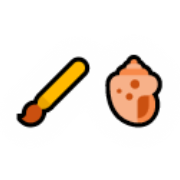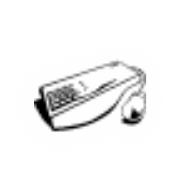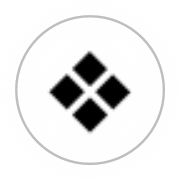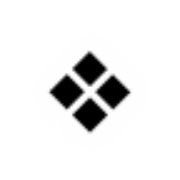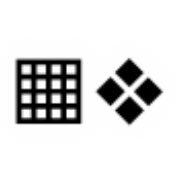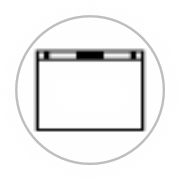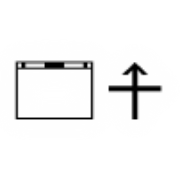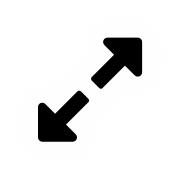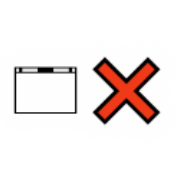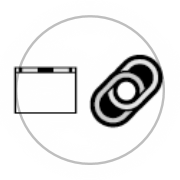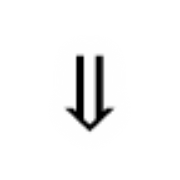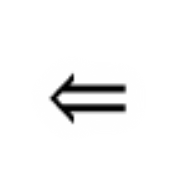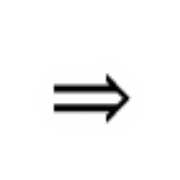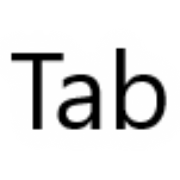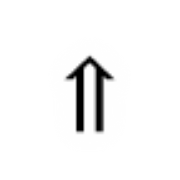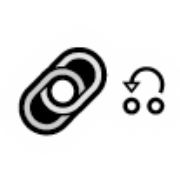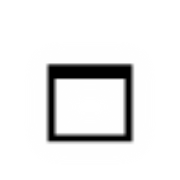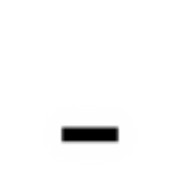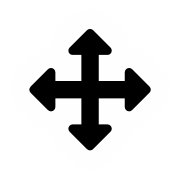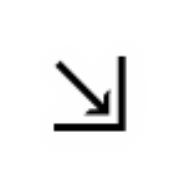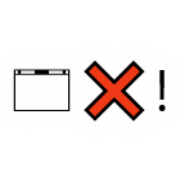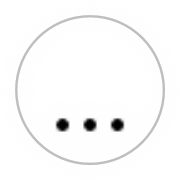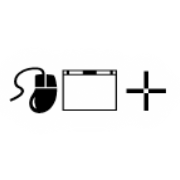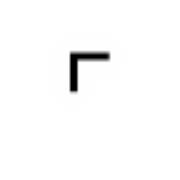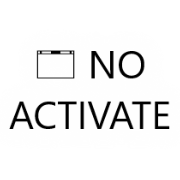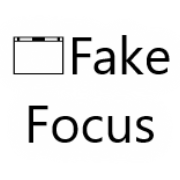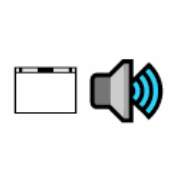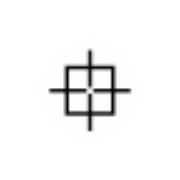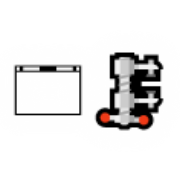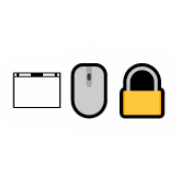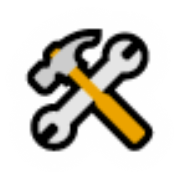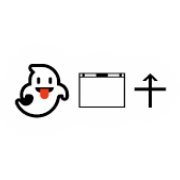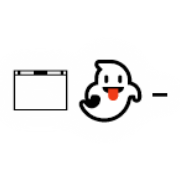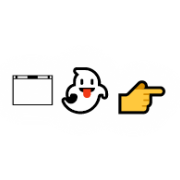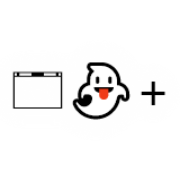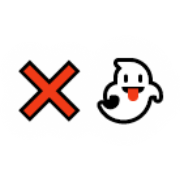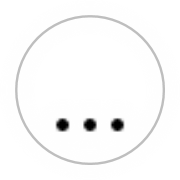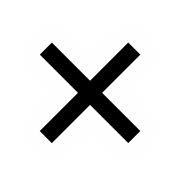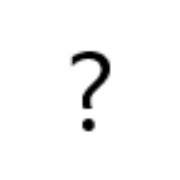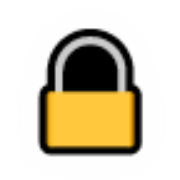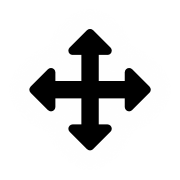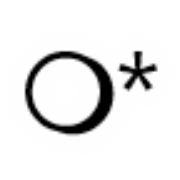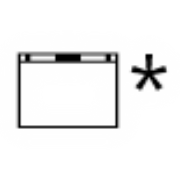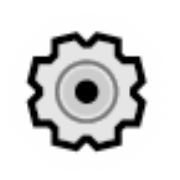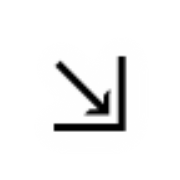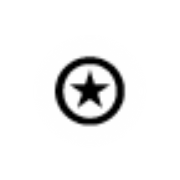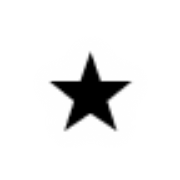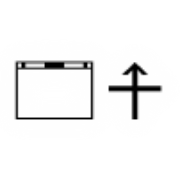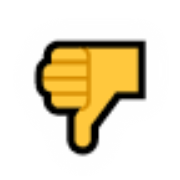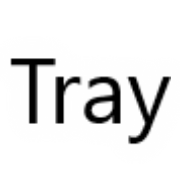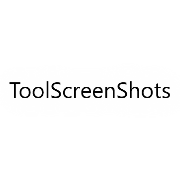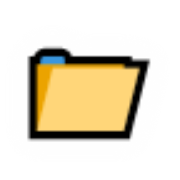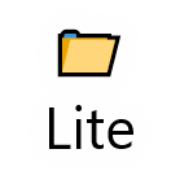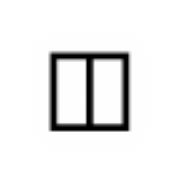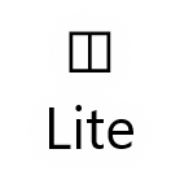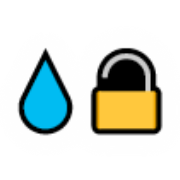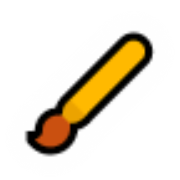
Customize Style (🖌)
Customize Simplode Suite style.
Configurables
-
Theme (Default: Moonlight)The theme setting allows you to create, load, and delete themes for the application.
Currently Available Themes: Dark, Fun, Light, Midnight, MoonlightPanel Background (Default: #E6002B39)Changes the background color of most flyouts and indicator windows of the program.Panel Border (Default: #9BFFFFFF)Changes the border color around most flyouts and indicator windows of the program.Ring Background (Default: #A288A6B0)Changes the background color of the ring menus throughout the program.Ring Border (Default: #D0FFFFFF)Changes the border color around the menu rings.Content Font (Default: Segoe UI)Cache Maximum Fidelity (Default: 2)Limits the amount of resources that can be dedicated to caching visuals. At high scaling, caching visuals can use a lot of memory.Glow Content Effect Enabled (Default: True)This setting can toggle the glow effect for text throughout the application. The glow effect enables more creativity with styling the application. Transparent background effects look cool, but they can make text difficult to read. The glow effect helps out with this problem while also enhancing style. The glow effect can negatively impact performance, and might not fit with the stylistic look you are going for anyways, so you can turn it off with this setting if you like. You may need to restart the tool to completely add/remove the effect, but once it is enabled you can play around with it by adjusting the glow color in real time.Glow Content Brush (Default: #FF001923)Changes the color of the glow effect for text content throughout the program.Glow Content Intensity (Default: 4)Controls the intensity of the glow effect for text content throughout the application except in orb button icons. Higher values can reduce performance. Glow maps are generally cached, so changes to this may not change existing visuals until restarting the application.Glow Content Maximum Fidelity (Default: 1)Limits the amount of resources that can be dedicated to making the content glow effect look good. Depending on your monitor scaling and application scaling, pixel perfect glow effects may require large amounts of memory. Glow effects will often still look good at lower resolution, so limiting this value may produce good looking results with less performance cost. After changing the value, existing cached glow effects will not be changed, so you may need to restart the application to see how the new setting value looks.Glow Lock (Default: False)This is a performance enhancing setting which will prevent glowing areas from resizing. When resizing an element, its glow cache must be refreshed which requires some GPU and CPU resources. By avoiding this, things like resizing a window in the tool can perform much better at the cost of having some elements not adjust their sizes properly to reflect the new window size.Glow Icon Effect Enabled (Default: True)This setting can toggle the glow effect for orb button icons throughout the application. The glow button effect has much less impact on performance than the glow content effect, but you may still want to disable it depending on your stylistic preferences.Glow Icon Brush (Default: #FFFFFFFF)Changes the color of the glow effect which occurs throughout the program.Glow Icon Intensity (Default: 5)Controls the intensity of the glow effect for orb button icons. Higher values can reduce performance. Glow maps are generally cached, so changes to this may not change existing visuals until restarting the application.Orb Button Background (Default: #40D0D0D0)This is the background color of the action orbs throughout the application.Toggled Button Background (Default: #A0D0FFFF)Changes the background color of a toggled button. Live preview is not enabled for this setting, so affected views must be closed and reopened to see changes.Hovered Button Background (Default: #D0FFFFF0)Changes the background color of a hovered button. Live preview is not enabled for this setting, so affected views must be closed and reopened to see changes.Focused Button Background (Default: #80FFFFF0)Changes the background color of a focused button. Live preview is not enabled for this setting, so affected views must be closed and reopened to see changes.Pressed Button Background (Default: #FFFFFFF0)Changes the background color of a pressed button. Live preview is not enabled for this setting, so affected views must be closed and reopened to see changes.Content Foreground (Default: #FFFFFFF0)Changes the color of text and symbols throughout the program.Link Color (Default: #FFAFAFFA)Color of hyperlinks.Icon Foreground (Default: #FF000000)Changes the color of text and symbols in orb buttons.Panel Background and Border Opacity (Default: 0.91)Adjusts the transparency of panels and their borders throughout the application. Values closer to 1 are less transparent. Values closer to 0 are more transparent.Ring Background and Border Opacity (Default: 0.4)Adjusts the transparency of the rings and their borders throughout the application. Values closer to 1 are less transparent. Values closer to 0 are more transparent.Scale (Default: 1)Adjusts the size of UI elements throughout the program. Some graphical elements are cached for performance and may become blurry with scaling changes, so you may need to restart the application after changing scaling to refresh these caches. The available range is wider if you type it in manually.Multiple DisplayDPI Scales (Default: True)If enabled, the tool will try to appropriately size its own windows based on your individual monitor DPI settings. The tool will wait until you are done moving a window before it will change the scaling.Animation Time Base Multiplier (Default: 1)Changes the duration of most animation effects throughout the program. This can improve performance by eliminating animations if set to 0.Flyout Min Width (Default: 200)This setting controls the minimum width of flyouts. Flyouts which do not contain much content may become difficult to use if they shrink too much.Flyout Mode (Default: Fancy)Controls what type of flyout windows are used throughout the application.- Fancy: Flyouts support animations, rounded corners, partial transparency, and glowing text.- Basic: Flyout animations, transparency, and glowing text are disabled.- Legacy: Use a standard window frame with flyout animations, transparency, and glowing text disabled.Flyout Animation Style (Default: Single)None - Turn off flyout animations, increasing performance while still allowing other animations to occur.
Single - Animate window flyouts in a single motion.
Double - Animate window flyouts in two motions. May actually perform better than single due to technical differences.- None- Single- DoubleFlyout Animation Duration Multiplier (Default: 1)Lowering this value will increase the speed at which flyouts are animated when displayed. If you set this to 0, flyouts will be fully rendered in one frame, increasing performance.Flyout Ripple Duration Multiplier (Default: 0)Lowering this value will increase the speed at which the ripple effect moves when a flyout is displayed. If you set this to 0, the ripple effect will be removed. The ripple effect will show a visible ripple across the flyout window when it opens, which functions as a visual aid to make flyout windows less jarring. The ripple effect is most useful when the flyout motion animation is disabled, as you get the instant feedback of the flyout window appearing all at once while at the same time having the animated ripple as a visual indicator to the flyout opening sequence which may reduce confusion.Flyout Border Thickness (Default: 1)This adjusts the thickness of the border around flyout windows. Changes will go into effect as new flyouts are openedFlyout Margin Thickness (Default: 2)This adjusts the thickness of the margin in flyout windows. Changes will go into effect as new flyouts are opened.Ring Notch (Default: True)This option puts a notch between the first and last items in the ring in most cases. Disabling this may improve performance. The ring notch will still be enabled when using the concentric super ring.Max Content Columns (Default: 2)This is the max number of columns that interface content will use when columns are available. This feature can help you better take advantage of screen space when using the tool's user interface. Performance may improve with fewer columns.Min Content Column Size (Default: 400)When showing multiple columns of interface content, each column will be at least this size.Min Content Column Members (Default: 2)When showing multiple columns of interface content, each column will have at least this many members.More Color Icons (Default: True)If enabled, buttons will use full color icons for some built-in tools. You may want to disable this if the color icons don't fit well with your style settings. Tool restart is required to see changes.More Color Icons Clean (Default: True)If enabled, select full color icons will be omitted for a cleaner look. Tool restart is required to see changes.Found in Menus
Package Availability
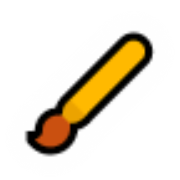
Customize Style (🖌)
Customize Simplode Suite style.Configurables
-
Theme (Default: Moonlight)The theme setting allows you to create, load, and delete themes for the application.
Currently Available Themes: Dark, Fun, Light, Midnight, MoonlightPanel Background (Default: #E6002B39)Changes the background color of most flyouts and indicator windows of the program.Panel Border (Default: #9BFFFFFF)Changes the border color around most flyouts and indicator windows of the program.Ring Background (Default: #A288A6B0)Changes the background color of the ring menus throughout the program.Ring Border (Default: #D0FFFFFF)Changes the border color around the menu rings.Content Font (Default: Segoe UI)Cache Maximum Fidelity (Default: 2)Limits the amount of resources that can be dedicated to caching visuals. At high scaling, caching visuals can use a lot of memory.Glow Content Effect Enabled (Default: True)This setting can toggle the glow effect for text throughout the application. The glow effect enables more creativity with styling the application. Transparent background effects look cool, but they can make text difficult to read. The glow effect helps out with this problem while also enhancing style. The glow effect can negatively impact performance, and might not fit with the stylistic look you are going for anyways, so you can turn it off with this setting if you like. You may need to restart the tool to completely add/remove the effect, but once it is enabled you can play around with it by adjusting the glow color in real time.Glow Content Brush (Default: #FF001923)Changes the color of the glow effect for text content throughout the program.Glow Content Intensity (Default: 4)Controls the intensity of the glow effect for text content throughout the application except in orb button icons. Higher values can reduce performance. Glow maps are generally cached, so changes to this may not change existing visuals until restarting the application.Glow Content Maximum Fidelity (Default: 1)Limits the amount of resources that can be dedicated to making the content glow effect look good. Depending on your monitor scaling and application scaling, pixel perfect glow effects may require large amounts of memory. Glow effects will often still look good at lower resolution, so limiting this value may produce good looking results with less performance cost. After changing the value, existing cached glow effects will not be changed, so you may need to restart the application to see how the new setting value looks.Glow Lock (Default: False)This is a performance enhancing setting which will prevent glowing areas from resizing. When resizing an element, its glow cache must be refreshed which requires some GPU and CPU resources. By avoiding this, things like resizing a window in the tool can perform much better at the cost of having some elements not adjust their sizes properly to reflect the new window size.Glow Icon Effect Enabled (Default: True)This setting can toggle the glow effect for orb button icons throughout the application. The glow button effect has much less impact on performance than the glow content effect, but you may still want to disable it depending on your stylistic preferences.Glow Icon Brush (Default: #FFFFFFFF)Changes the color of the glow effect which occurs throughout the program.Glow Icon Intensity (Default: 5)Controls the intensity of the glow effect for orb button icons. Higher values can reduce performance. Glow maps are generally cached, so changes to this may not change existing visuals until restarting the application.Orb Button Background (Default: #40D0D0D0)This is the background color of the action orbs throughout the application.Toggled Button Background (Default: #A0D0FFFF)Changes the background color of a toggled button. Live preview is not enabled for this setting, so affected views must be closed and reopened to see changes.Hovered Button Background (Default: #D0FFFFF0)Changes the background color of a hovered button. Live preview is not enabled for this setting, so affected views must be closed and reopened to see changes.Focused Button Background (Default: #80FFFFF0)Changes the background color of a focused button. Live preview is not enabled for this setting, so affected views must be closed and reopened to see changes.Pressed Button Background (Default: #FFFFFFF0)Changes the background color of a pressed button. Live preview is not enabled for this setting, so affected views must be closed and reopened to see changes.Content Foreground (Default: #FFFFFFF0)Changes the color of text and symbols throughout the program.Link Color (Default: #FFAFAFFA)Color of hyperlinks.Icon Foreground (Default: #FF000000)Changes the color of text and symbols in orb buttons.Panel Background and Border Opacity (Default: 0.91)Adjusts the transparency of panels and their borders throughout the application. Values closer to 1 are less transparent. Values closer to 0 are more transparent.Ring Background and Border Opacity (Default: 0.4)Adjusts the transparency of the rings and their borders throughout the application. Values closer to 1 are less transparent. Values closer to 0 are more transparent.Scale (Default: 1)Adjusts the size of UI elements throughout the program. Some graphical elements are cached for performance and may become blurry with scaling changes, so you may need to restart the application after changing scaling to refresh these caches. The available range is wider if you type it in manually.Multiple DisplayDPI Scales (Default: True)If enabled, the tool will try to appropriately size its own windows based on your individual monitor DPI settings. The tool will wait until you are done moving a window before it will change the scaling.Animation Time Base Multiplier (Default: 1)Changes the duration of most animation effects throughout the program. This can improve performance by eliminating animations if set to 0.Flyout Min Width (Default: 200)This setting controls the minimum width of flyouts. Flyouts which do not contain much content may become difficult to use if they shrink too much.Flyout Mode (Default: Fancy)Controls what type of flyout windows are used throughout the application.- Fancy: Flyouts support animations, rounded corners, partial transparency, and glowing text.- Basic: Flyout animations, transparency, and glowing text are disabled.- Legacy: Use a standard window frame with flyout animations, transparency, and glowing text disabled.Flyout Animation Style (Default: Single)None - Turn off flyout animations, increasing performance while still allowing other animations to occur.
Single - Animate window flyouts in a single motion.
Double - Animate window flyouts in two motions. May actually perform better than single due to technical differences.- None- Single- DoubleFlyout Animation Duration Multiplier (Default: 1)Lowering this value will increase the speed at which flyouts are animated when displayed. If you set this to 0, flyouts will be fully rendered in one frame, increasing performance.Flyout Ripple Duration Multiplier (Default: 0)Lowering this value will increase the speed at which the ripple effect moves when a flyout is displayed. If you set this to 0, the ripple effect will be removed. The ripple effect will show a visible ripple across the flyout window when it opens, which functions as a visual aid to make flyout windows less jarring. The ripple effect is most useful when the flyout motion animation is disabled, as you get the instant feedback of the flyout window appearing all at once while at the same time having the animated ripple as a visual indicator to the flyout opening sequence which may reduce confusion.Flyout Border Thickness (Default: 1)This adjusts the thickness of the border around flyout windows. Changes will go into effect as new flyouts are openedFlyout Margin Thickness (Default: 2)This adjusts the thickness of the margin in flyout windows. Changes will go into effect as new flyouts are opened.Ring Notch (Default: True)This option puts a notch between the first and last items in the ring in most cases. Disabling this may improve performance. The ring notch will still be enabled when using the concentric super ring.Max Content Columns (Default: 2)This is the max number of columns that interface content will use when columns are available. This feature can help you better take advantage of screen space when using the tool's user interface. Performance may improve with fewer columns.Min Content Column Size (Default: 400)When showing multiple columns of interface content, each column will be at least this size.Min Content Column Members (Default: 2)When showing multiple columns of interface content, each column will have at least this many members.More Color Icons (Default: True)If enabled, buttons will use full color icons for some built-in tools. You may want to disable this if the color icons don't fit well with your style settings. Tool restart is required to see changes.More Color Icons Clean (Default: True)If enabled, select full color icons will be omitted for a cleaner look. Tool restart is required to see changes.Found in Menus