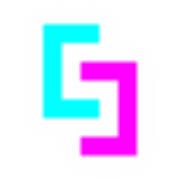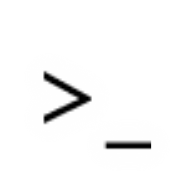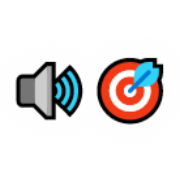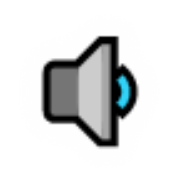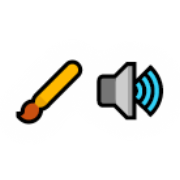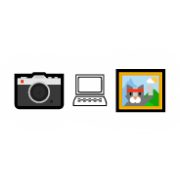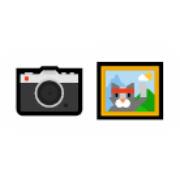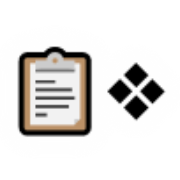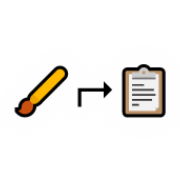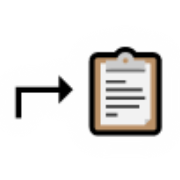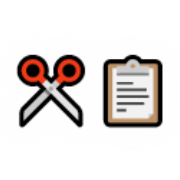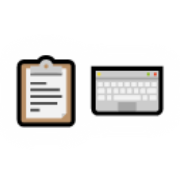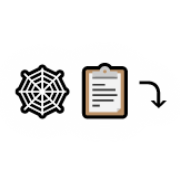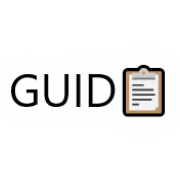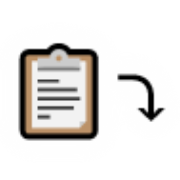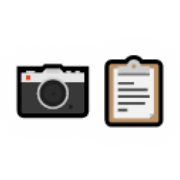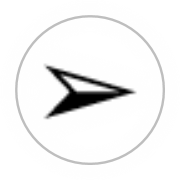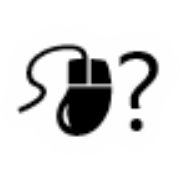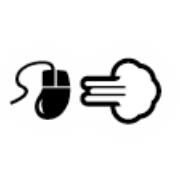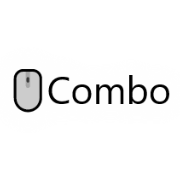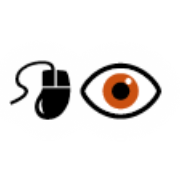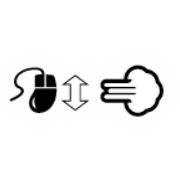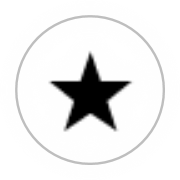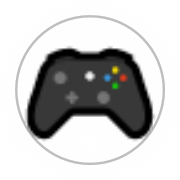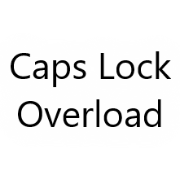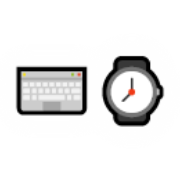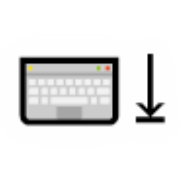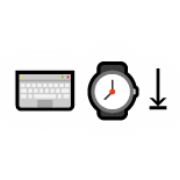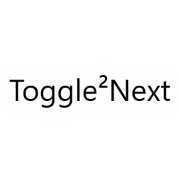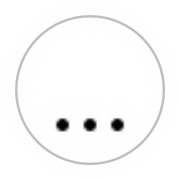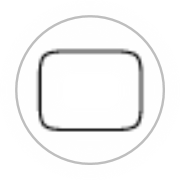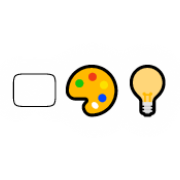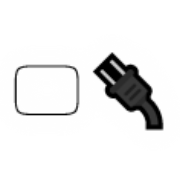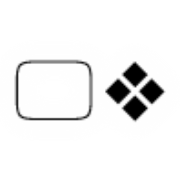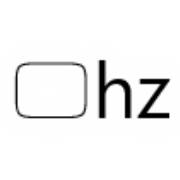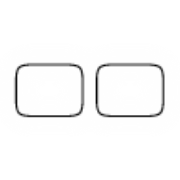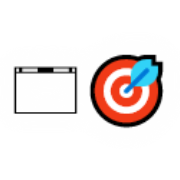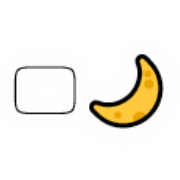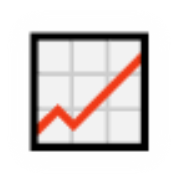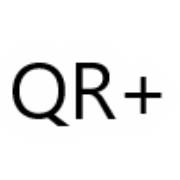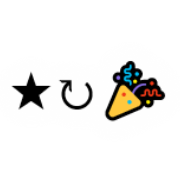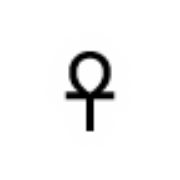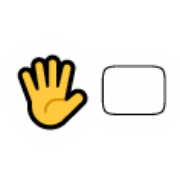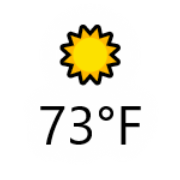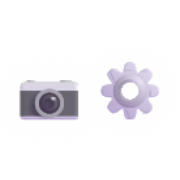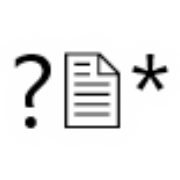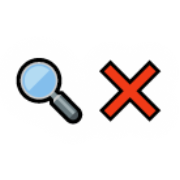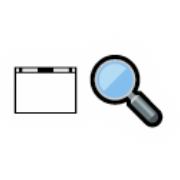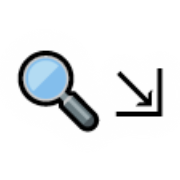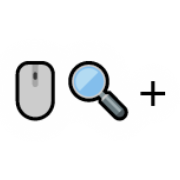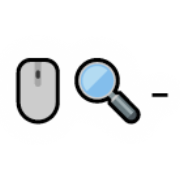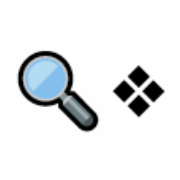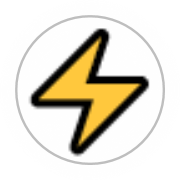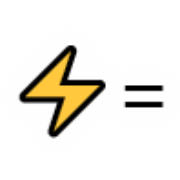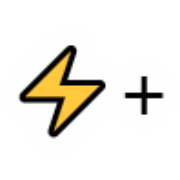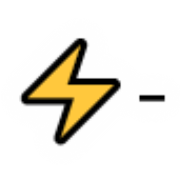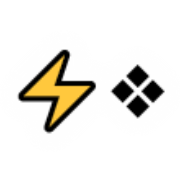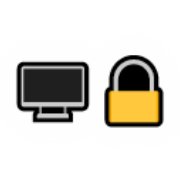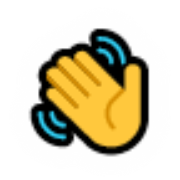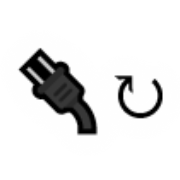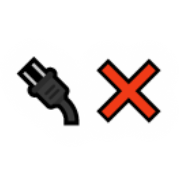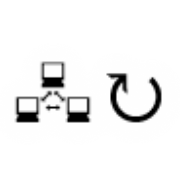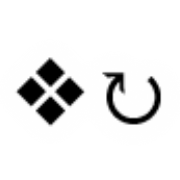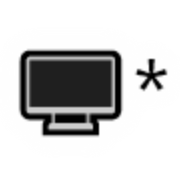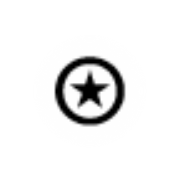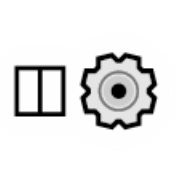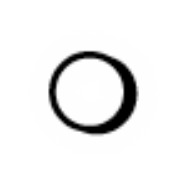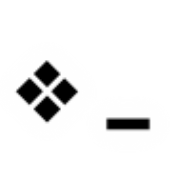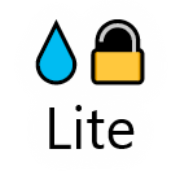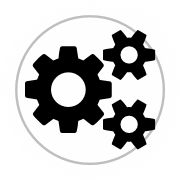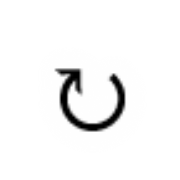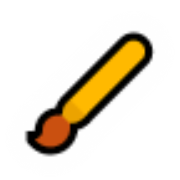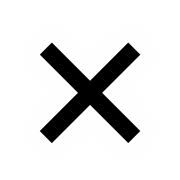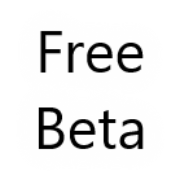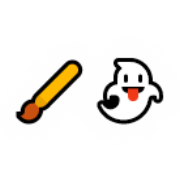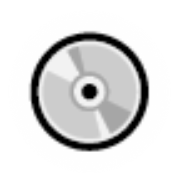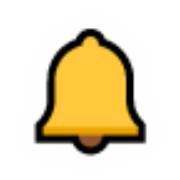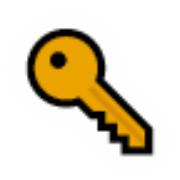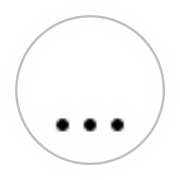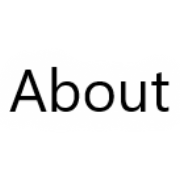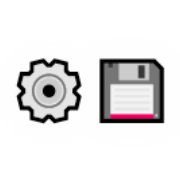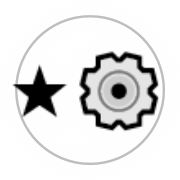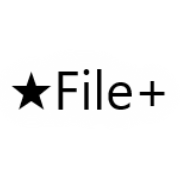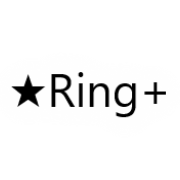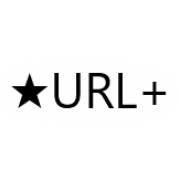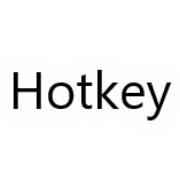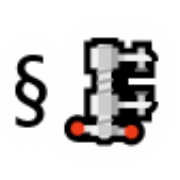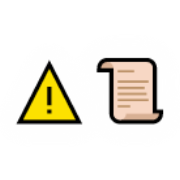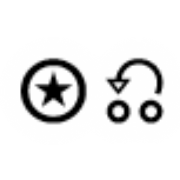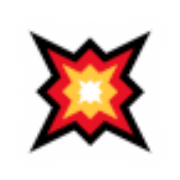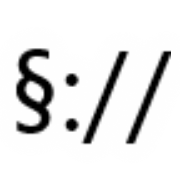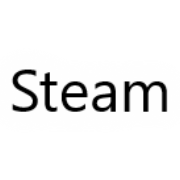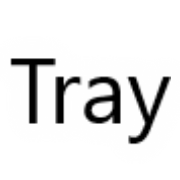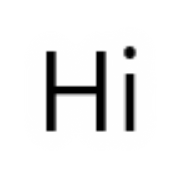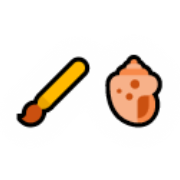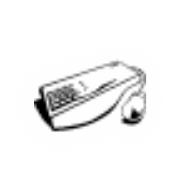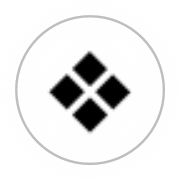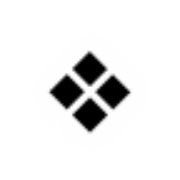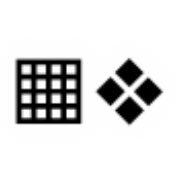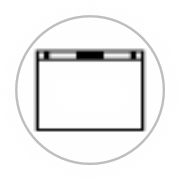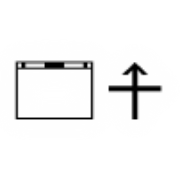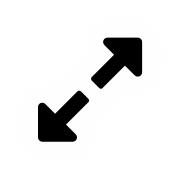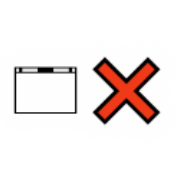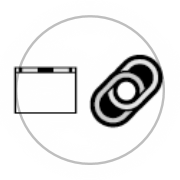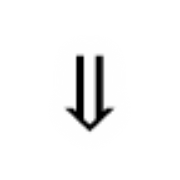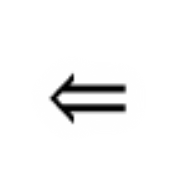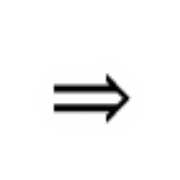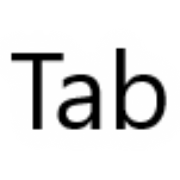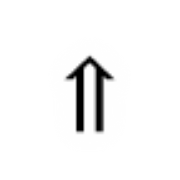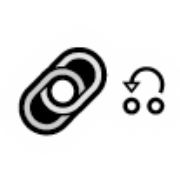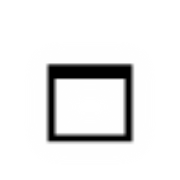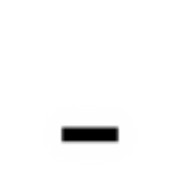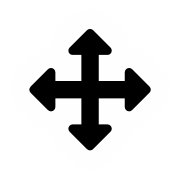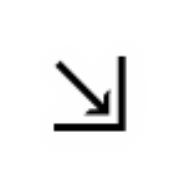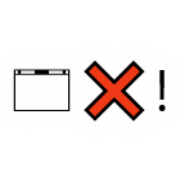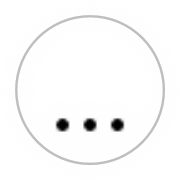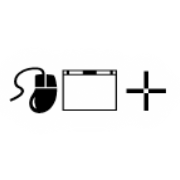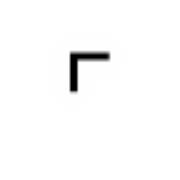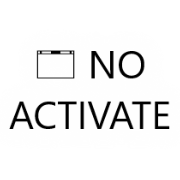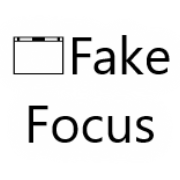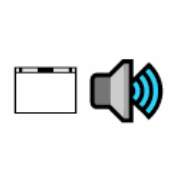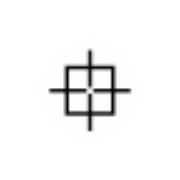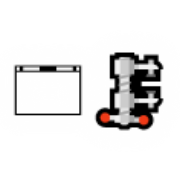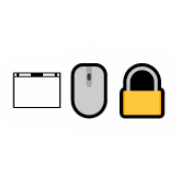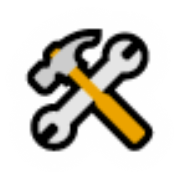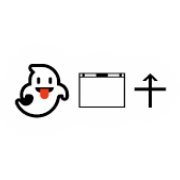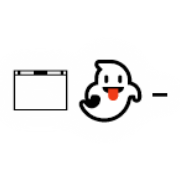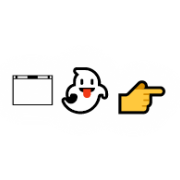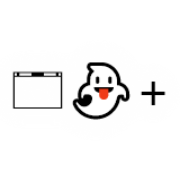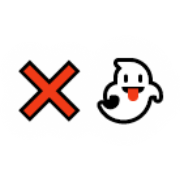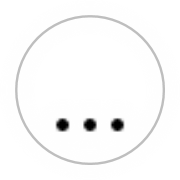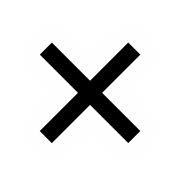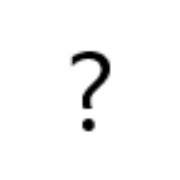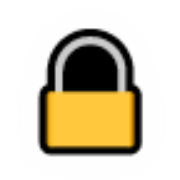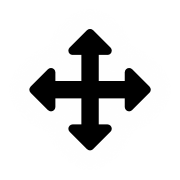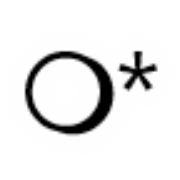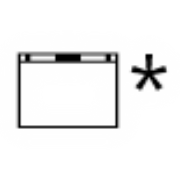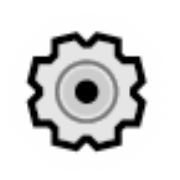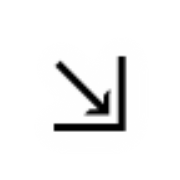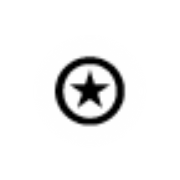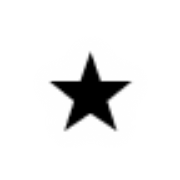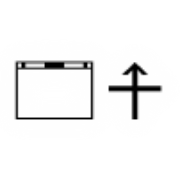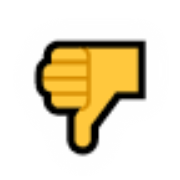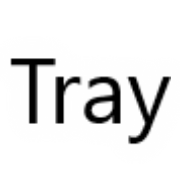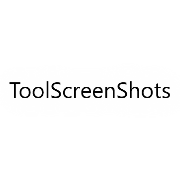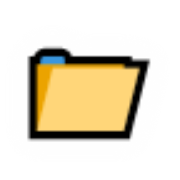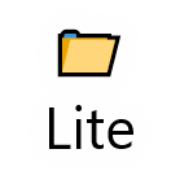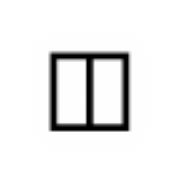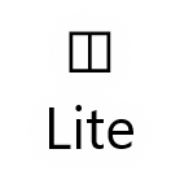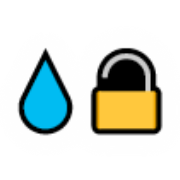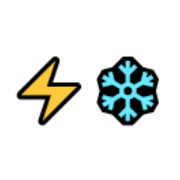
Chill Boost (⚡❄)
Chill Boost can help you save electricity, extend battery life, extend the life of your CPU, and even improve performance in some cases. It can do this by minimizing your CPU's power state for background tasks and optimizing your CPU's power state for foreground tasks. Additionally, you can customize how your CPU deals with load and temperatures, creating new possibilities for overclocking and silent PC builds.
Notes
- CPUs usually have similar features built in. However, these features typically lack configurability and often don't work at all with overclocking. The built in hardware features are also not using all of the available information that Chill Boost uses, so they will often boost unnecessarily for background processes like indexing, scans, and updates. You can use Chill Boost to get more control over your computer's temperature, noise, and power consumption. If you are overclocking, you may be able to use the additional control to stabilize higher overclocks, especially on processors with large core counts.
- Chill Boost uses your power scheme settings to work. It is separate from a power scheme setting, as you can have it enabled with any power scheme. However, power schemes which do not allow 100% CPU utilizations will have reduced/no benefits from this feature.
- Enabling verticle sync or framerate limits when gaming can help you get the most from Chill Boost.
- Overclockers may find this feature useful for semi-stable overclocks which only fail under sustained heavy load due to rising temperature.
- I developed this feature because I noticed that under heavy load, the overclock I used on my AMD Ryzen based processor would cause the chip to slowly heat up and lose performance until the system would hang. I still wanted the overclock, though, because it worked great under normal loads. So, I made this feature so that I could use the full speed of my overclock for normal loads while preventing heavy loads from crashing my machine.
- Here are some hints for overclockers. If your voltage is too tight for your clock rate, you will likely crash quickly when doing a stress test before even heating up significantly. Higher voltage will heat up the chip faster, but can increase the range of temperatures that it will operate, which can give you more room to play with the Chill Boost Reservoir Size and/or increase stability in general. Be sure to do some research online about what most people feel are safe voltages for your CPU before setting it too high.
- If you are overclocking an AMD Ryzen based CPU, you may need to use P-State overclocking in order to benefit from Chill Boost. When overclocking without P-States, the CPU may refuse to drop down to a lower voltage, and then when Chill Boost tries to limit the CPU power usage, nothing will happen. You may also see this if some of your P-States are unstable, as the system seems to detect this sometimes and blocks them from activating. P-State 1 is what Chill Boost is going to try to use under heavy load, so I would recommend optimizing your P-State 0 for single core loads and P-State 1 for all core loads, so that Chill Boost can give you the best of both worlds.
- If you are overclocking an Intel CPU, you can do regular overclocking in conjunction with Chill Boost. Intel chips have generally always been willing to drop to lower power states when overclocking. Unfortunately, you cannot customize the P-States even if you want to, so you won't be able to optimize quite as much as with an AMD chip, though that may not matter if the voltage curve is sufficiently aggressive.
- The Auto Calibration button will run benchmarks on your processor at various configurations and then use the results to optimize to your Chill Boost settings according to heuristics developed alongside the Chill Boost features. Depending on available sensors, it will attempt to find the best values for your Efficiency Locker Max Power State, Critical Max Power State, and Stressed Max Power State. This is a good way to help you get the most out of Chill Boost without actually having to figure out everything yourself. It also displays information that may help you when manually tweaking things.
- The Auto Calibration results table shows detailed information about how the processor is performing at each energy state. - Score shows how well the processor did in benchmarks. This version's benchmarking code is far from perfect, so the results may be misleading if you are using them to compare different hardware. The results are probably most useful when comparing a single device in multiple configurations. If the calibration options include simultaneous multithreading or additional cores, these are summed up in the score. - Scored Efficiency takes the score divided by the measured energy consumption. This version's benchmarking code is far from perfect, and sensor accuracy varies by product and configuration, especially when overclocking. Therefore, the results may be misleading if you are using them to compare different hardware. The results are probably most useful when comparing single device in different configurations. Another thing you should consider is that this efficiency score does not include idle waste energy, so if you can turn your PC off after it is done working, higher power states may actually be more efficient than shown here. - Measured Efficiency takes the clock speed divided by the measured energy consumption. Power sensors often report wrong values for various reasons such as overclocking, making it difficult to trust this value. The calibration tool makes decisions based on Estimated Efficiency instead, if available. - Estimated efficiency uses voltage and clock rate for estimation. The resulting values are ratios of each estimated efficiency to the least efficient estimated efficiency. The efficiency values are intended to represent how many calculations the CPU can do in a configuration with a fixed amount of energy, relative to each other.
Configurables
-
Chill Boost Enabled (Default: False)Enables Chill Boost feature, which reduces the CPU power state in specific circumstances to improve performance.Chill Boost Responsiveness (Default: 12)This value is the number of times per second the chill boost updates. Higher values will increase responsiveness of the feature, but also can increase load on the CPU.Chill Boost Display Responsiveness (Default: 4)This value is the number of times per second the chill boost settings panel updates. Because the settings panel does not run on the same timer as the feature itself, displayed values may not exactly match up with what is actually happening. Usually you would want the display panel updating slower, as it uses more resources and throws off its own results when running too quickly.Chill Boost Reservoir Size (Default: 0)The reservoir size is how many seconds your CPU is allowed to run at full load before Chill Boost kicks in, and should be matched to your CPU cooling system. For example, if you have a water cooled system that can't keep up with your overclock and it takes 30 seconds for your computer to crash at full load, you might want to set this at 10 seconds to limit unnecessary throttling but still prevent the system from reaching conditions in which it would crash. If you have an air-cooled system or a tight overclock, temperature issues can hit much faster so you might be better off leaving this value at 0. The reservoir only applies when looking at load. Temperature limit settings will ignore reservoir settings.Chill Boost Reservoir Fill Rate (Default: 0.1)The reservoir fill rate is a multiplier on how many seconds are filled per second of CPU underutilization. If you are overclocking your CPU in a configuration that is not thermally stable at 100% load, you might outpace your heat dissipation and crash if you set this value too high. If you are not overclocking, your CPU should be expected to handle 100% load just fine, in which case this feature would be more about improving heat, noise, and energy management at lower values.Chill Boost Load Threshold (Default: 49)This is the CPU usage percentage at which the stressed power state limit is triggered. This is extra useful when temperature sensors are unavailable or when temperature sensors do not respond fast enough. This threshold works in conjunction with the boost reservoir.Chill Boost Temperature Target (Default: 90)This is the temperature at which the stressed power state limit is triggered. This target ignores the boost reservoir and tries to reduce the CPU temperature until it is below the target. CPUs already have similar mechanisms built in. However, when overclocking these mechanisms tend to be disabled, save for some last-ditch temperature controls which tend to limit only clock speed and not voltage. Even when not overclocking, these features are typically nonconfigurable, so this setting gives you more flexibility to efficiently keep temperatures low and noise down without sacrificing performance under light loads.Chill Boost Temperature Critical Limit (Default: 95)This should be higher than the Chill Boost Temperature Target. It works similarly, but can make more drastic voltage reductions by dropping to an even lower power state. If you are overclocking, this would be your last line of defense outside of built-in emergency thermal limiters which may wait to kick in until as much as 100C or higher.Chill Boost Load Temperature Skew (Default: 5)This setting reduces your temperature allowances based on load. When this setting is 5 and the load is 100%, the temperature target and critical limit will be reduced by 5. At 0% load, the reduction would be 0. This allows the tool to respond faster than by simply going by the temperature sensors alone. This setting can allow the CPU to bounce back to high performance quicker when load is reduced. The setting also enables the tool to catch temperature spikes quicker.Chill Boost Temperature Sensor Anti Glitch (Default: True)Temperature sensors can be glitchy sometimes. This is a very basic protection mechanism which ignores negative temperature values coming from the temperature sensor. On my system, I was getting odd temperature spikes during load tests because the sensor was sending back negative numbers from time to time, causing my temperature protections to not work correctly.Chill Boost Stressed Max Power State (Default: 70)This setting is a power state limit for dealing with load or temperature under stressed conditions. Depending on your hardware, the optimum value for this setting may vary wildly. The auto-calibration feature will select the power state with the second highest voltage, which usually offers both high efficiency and decent performance, but you could use the information from the auto-calibration table to optimize this value yourself. Lower values should reach more conservative power states, but the power states follow a step function that varies by hardware, so you have to lower the value enough to reach the next step before any actual change happens.Chill Boost Critical Max Power State (Default: 0)This setting is a power state limit for dealing with load or temperature under critical conditions. The value 0 will enable the maximum voltage drop available. Higher values may still be effective without reducing performance as much. Processors have their own built-in protection mechanisms, but this setting can offer another layer of protection, which can come in especially handy when overclocking as some hardware protection mechanisms may be disabled. Auto-calibration will always set this value to 0 for maximum safety, but depending on your hardware you may be able to select a higher value which is stable under constant maximum load, in which case I would recommend setting this to the most efficient power state shown in the auto-calibration table.Chill Boost Safety Mechanism (Default: False)The Chill Boost Safety Mechanism exists in case you are using Chill Boost to thermally stabilize an overclock, so that your system does not go full throttle and crash before Chill Boost is able to run. Chill Boost only functions correctly while the tool is running. This mechanism attempts to leave your computer in the reduced power state if the computer crashes until the tool is running again. This feature could potentially cause Chill Boost to limit power more often than intended. Also, with this setting enabled, your power plan will not be reverted back to your normal power plan when you exit Simplode Suite normally, so you might have poor performance when the tool is not running and not remember why. Many computers reset their power plan on restart for whatever reason, and this safety mechanism will not work correctly in this case, though you could lower the maximum CPU power state in the power plan to which your system reverts so that you can still have the same sort of protection.Chill Boost Efficiency Locker (Default: True)Chill Boost Efficiency Locker blocks background and low priority apps from switching your processor into performance mode. When a processor is in performance mode, efficiency losses can be enormous, leading to more heat, more noise, and possibly shorter device lifespans. We like performance, though, for things we are focused on, but often times a background process will put your device into performance mode unnecessarily. The heat can even reduce the performance of your foreground app, so this feature can even increase perceived performance.Chill Boost Efficiency Locker Thread Load Threshold (Default: 1)When the efficiency locker is enabled, this threshold determines when it is active. Other efficiency locker settings change specific aspects of this behavior, but in general the computer will be allowed to run at full throttle when the application you are currently focused on has at least one thread that is trying to use the CPU more than this threshold. Getting close to 100% thread load can be quite difficult because time spent waiting for resources does not count. With that in mind, you may need to keep this number unituitively low considering a thread at 60% load can still be starved for more processor power.Chill Boost Efficiency Locker Mode (Default: Performance Optimized)Performance Optimized: In this mode, the feature will not engage until it has detected unnecessary boosting caused by background apps. Apps that you want to boost will be able to boost without delay.
Efficiency Optimized: In this mode, the feature will block boosting until it detects that an app that you want to boost needs boosting. This mode may delay boosting slightly.- Performance Optimized- Efficiency OptimizedChill Boost Efficiency Locker Always Focus (Default: SimplodeSuite.exe, SimplodeSuiteVirtualTouchCoprocess.exe, VirtualTouchScreen2.exe, dwm.exe)Processes in this list will always be considered focused.Chill Boost Efficiency Locker Multithread Enhancement (Default: True)When enabled alongside the Chill Boost Efficiency Locker, it can more accurately detect when multithreaded apps have headroom for efficiency improvement. Sometimes multithreaded applications have exotic thread configurations which make it difficult to determine if they are facing a thread speed bottleneck. For applications where the total load is less than the thread load threshold, we can easily determine that we have room to increase efficiency. However, when total load is higher than the thread load threshold, threads could be cascading information to each other making them behave as a single thread with similar efficiency penalties, and if we judged simply be looking at the threads individually, we would incorrectly enter efficiency mode, noticeably reducing the performance of the app. By analyzing process CPU usage at small enough intervals, the tool is able to see moments when an app is completely caught up. The duration and cadence of these moments can be used to determine how much room we have for efficiency improvements without reducing performance even when threads are interacting in unknown ways.Chill Boost Efficiency Locker Multithread Enhancement Threshold (Default: 0.9)This is the threshold at which the Efficiency Locker Multithread Enhancement will consider the focused app busy enough to need maximum performance. To reduce the chance that a busy application may be throttled, the focus app will be considered busy from when it is triggered until the value falls below 0.5 if this threshold is above 0.5.Chill Boost Efficiency Locker Max Power State (Default: 100)When the Chill Boost Efficiency Locker activates, the max power state will be limited to this value. The default value of 99 is usually a substantial improvement in efficiency on its own, though the most efficient power state is likely lower than 99. The Auto Calibration feature can set this value to most efficient power state available. The efficiency locker may reduce the power state even lower than this setting depending on the other efficiency locker settings.Chill Boost Efficiency Locker Frame Drop Resistance (Default: 3)The efficiency locker can sometimes cause unnecessary frame drops if it detects a brief period of favorable conditions. Higher values in this setting will increase the amount of time that the efficiency locker will wait before kicking in, reducing the chances that it will kick in at a bad time and cause a frame drop.Chill Boost Efficiency Locker Strict Processes (Default: )These processes will only be allowed to run while the efficiency locker is active and not above the strict process energy state threshold. Use the file names of each process, separated by commas or new lines. While processes in the list are in the background and the maximum power state is above this value, they will be completely unresponsive. While processes in the list are in the foreground, the maximum power state will be limited to the threshold. This allows you to run selected processes at maximum efficiency while minimizing any negative impact on other foreground processes. There is no way to configure processes to run at different voltages simultaneously, so the only way to ensure efficiency for heavy background processes is to allow them to run only while the voltage is limited. Chill Boost Efficiency Locker offers the unique capability to recognize times when efficiency must be sacrificed for foreground performance, and can suspend and resume selected heavy background processes in real time to maximize both foreground performance and background efficiency. CPU based video encoders and cryptocurrency miners are examples of programs which can benefit greatly from this feature, allowing you to leave them running while working on other things or even gaming, all while keeping your CPU cool and on demand foreground performance high. You might want to use this with virtual machines, but be advised that some virtualizers may intercept input with hooks, which can cause severe input lag when suspended, though you may be able to disable the input hooks in the respective settings of your virtualizer.Chill Boost Efficiency Locker Strict Process Energy State Threshold (Default: 89)This is the power state threshold that efficiency locker strict processes will be allowed to run.Base Min Processor State (Default: 0)This setting is from your power scheme. Unless overridden, the tool will obey this setting. If this is not set to 0, some Chill Boost features might be inneffective because the tool may not be able to lower the value enough to make a difference.Base Max Processor State (Default: 100)This setting is from your power scheme. Unless overridden, the tool will obey this setting. If this is not set to 100, some Chill Boost features might be inneffective because the most impactful processor state change is usually the jump between 99 and 100. A jump between 90 and 99 might do absolutely nothing, for example.Override Min Max Powerstate (Default: True)Overriding the minimum power state can increase the range at which Chill Boost is allowed to operate. This lets you use all of the settings of a more restricted power scheme, but still run the processor down to this level based on your other Chill Boost settings. This can prevent confusion with Chill Boost appearing to not work when it is actually just obeying your existing power plan settings.Min Power State Override (Default: 0)Max Power State Override (Default: 100)Overriding the maximum power state can increase the range at which Chill Boost is allowed to operate. This lets you use all of the settings of a more restricted power scheme, but still run the processor up to this level based on your other Chill Boost settings. This can prevent confusion with Chill Boost appearing to not work when it is actually just obeying your existing power plan settings.Chill Boost Efficiency Estimation Voltage Exponent (Default: 2.6)When using the chill boost auto calibration feature, efficiency estimations are used to select optimum power levels for various features. The power estimation formula looks like this:
Efficiency = Clock ^ ClockEstimationExponent / Voltage ^ VoltageEstimationExponent
I first thought that the value 2 would work fine, because increasing the voltage with the same resistance will also increase the current proportionally. However, processors are more complicated than that, so I played with it and selected a default value that gave me better results.Chill Boost Efficiency Estimation Clock Exponent (Default: 0.15)When using the chill boost auto calibration feature, efficiency estimations are used to select optimum power levels for various features. The power estimation formula looks like this:
Efficiency = Clock ^ ClockEstimationExponent / Voltage ^ VoltageEstimationExponent
I first thought that the value 1 would work fine, because getting more work done with the same amount of power would increase efficiency proportionally. However, processors are more complicated than that, so I played with it and selected a default value that gave me better results.Chill Boost Efficiency Estimation Minimum Runs (Default: 3)When using the chill boost auto calibration feature, power points are checked in a binary search pattern. Different power points get tested different amounts of time, and all of the data is used to provide a better estimation. Some power points may only be tested once or a small number of times in this fashion. This setting will make sure that each power point is tested at least this number of times.Chill Boost Calibration Rate (Default: 0.5)This is the maximum number of samples per second that the auto calibration feature will take. If this value is too high, the tool may pick up mismatched samples. If the value is too low, auto calibration may take a long time.Chill Boost Calibration Simultaneous Multi Thread (Default: True)If enabled, SMT (also known has hyper-threading on Intel) will be used during calibration. This can improve the accuracy of the efficiency data by taking into account this capability. Including SMT also allows higher core power usage during testing which can improve precision, as smaller power usage values are more difficult to measure.Chill Boost Calibration Cores (Default: 1)Using this option, you can run the auto calibration with as many cores as you like. Calibration is more stressful on your hardware with more cores, and testing too many cores may adversely affect system and tool performance. Testing additional cores can improve the quality of the measurements taken during calibration.Chill Boost Calibration Starting Core (Default: 1)With this setting you can run auto calibration for specific cores or sets of cores. I mainly added it so I could compare my performance cores to my efficiency cores.Use Priority Chill Boost Process (Default: True)Runs Chill Boost features in a separate priority process to ensure that it can work even if other priority processes on your computer are hogging all of the resources.Chill Boost Process Priority (Default: High)Select the desired priority for the Chill Boost process.- Normal- Idle- High- Real Time: Real Time priority processes will generally get all of the processing time they want, and if they want too much it can cause your system to become unstable.- Below Normal- Above NormalChill Boost Hour Meter (Default: 0)This is the number of hours Chill Boost has been enabled. For performance and hardware longevity, updates at around a 6 minute interval.Chill Boost Optimized Busy Hours (Default: 0)Chill Boost Optimized Core Watt Hours (Default: 0)Chill Boost Processor Busy Hours (Default: 0)Chill Boost Core Watt Hours (Default: 0)Estimated Watt Hours Saved (Default: 0)The estimated watt hours saved works by comparing the average energy efficiency when Chill Boost is limiting the power state to the average energy efficiency when Chill Boost is not limiting the power state. As a result, you may see weird behavior such as the value rising when the power state is not limited, and this is because the average efficiency changes as new data arrives. The other thing to consider about the watt hours saved, is that in most cases, the majority of the energy your computer is consuming is not in CPU cores, but in things like your GPU, monitors, RAM, and processor IO, and Chill Boost only helps optimise your CPU core energy consumption, so what might be an apparant 50% savings shown by this value will have a lesser impact on battery life, for example. That being said, if you use Chill Boost long enough, the savings does add up, and depending on how you use your computer, the savings may actually pay for your product license.Found in Menus
Package Availability
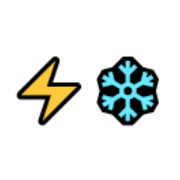
Chill Boost (⚡❄)
Chill Boost can help you save electricity, extend battery life, extend the life of your CPU, and even improve performance in some cases. It can do this by minimizing your CPU's power state for background tasks and optimizing your CPU's power state for foreground tasks. Additionally, you can customize how your CPU deals with load and temperatures, creating new possibilities for overclocking and silent PC builds.Notes
- CPUs usually have similar features built in. However, these features typically lack configurability and often don't work at all with overclocking. The built in hardware features are also not using all of the available information that Chill Boost uses, so they will often boost unnecessarily for background processes like indexing, scans, and updates. You can use Chill Boost to get more control over your computer's temperature, noise, and power consumption. If you are overclocking, you may be able to use the additional control to stabilize higher overclocks, especially on processors with large core counts.
- Chill Boost uses your power scheme settings to work. It is separate from a power scheme setting, as you can have it enabled with any power scheme. However, power schemes which do not allow 100% CPU utilizations will have reduced/no benefits from this feature.
- Enabling verticle sync or framerate limits when gaming can help you get the most from Chill Boost.
- Overclockers may find this feature useful for semi-stable overclocks which only fail under sustained heavy load due to rising temperature.
- I developed this feature because I noticed that under heavy load, the overclock I used on my AMD Ryzen based processor would cause the chip to slowly heat up and lose performance until the system would hang. I still wanted the overclock, though, because it worked great under normal loads. So, I made this feature so that I could use the full speed of my overclock for normal loads while preventing heavy loads from crashing my machine.
- Here are some hints for overclockers. If your voltage is too tight for your clock rate, you will likely crash quickly when doing a stress test before even heating up significantly. Higher voltage will heat up the chip faster, but can increase the range of temperatures that it will operate, which can give you more room to play with the Chill Boost Reservoir Size and/or increase stability in general. Be sure to do some research online about what most people feel are safe voltages for your CPU before setting it too high.
- If you are overclocking an AMD Ryzen based CPU, you may need to use P-State overclocking in order to benefit from Chill Boost. When overclocking without P-States, the CPU may refuse to drop down to a lower voltage, and then when Chill Boost tries to limit the CPU power usage, nothing will happen. You may also see this if some of your P-States are unstable, as the system seems to detect this sometimes and blocks them from activating. P-State 1 is what Chill Boost is going to try to use under heavy load, so I would recommend optimizing your P-State 0 for single core loads and P-State 1 for all core loads, so that Chill Boost can give you the best of both worlds.
- If you are overclocking an Intel CPU, you can do regular overclocking in conjunction with Chill Boost. Intel chips have generally always been willing to drop to lower power states when overclocking. Unfortunately, you cannot customize the P-States even if you want to, so you won't be able to optimize quite as much as with an AMD chip, though that may not matter if the voltage curve is sufficiently aggressive.
- The Auto Calibration button will run benchmarks on your processor at various configurations and then use the results to optimize to your Chill Boost settings according to heuristics developed alongside the Chill Boost features. Depending on available sensors, it will attempt to find the best values for your Efficiency Locker Max Power State, Critical Max Power State, and Stressed Max Power State. This is a good way to help you get the most out of Chill Boost without actually having to figure out everything yourself. It also displays information that may help you when manually tweaking things.
- The Auto Calibration results table shows detailed information about how the processor is performing at each energy state. - Score shows how well the processor did in benchmarks. This version's benchmarking code is far from perfect, so the results may be misleading if you are using them to compare different hardware. The results are probably most useful when comparing a single device in multiple configurations. If the calibration options include simultaneous multithreading or additional cores, these are summed up in the score. - Scored Efficiency takes the score divided by the measured energy consumption. This version's benchmarking code is far from perfect, and sensor accuracy varies by product and configuration, especially when overclocking. Therefore, the results may be misleading if you are using them to compare different hardware. The results are probably most useful when comparing single device in different configurations. Another thing you should consider is that this efficiency score does not include idle waste energy, so if you can turn your PC off after it is done working, higher power states may actually be more efficient than shown here. - Measured Efficiency takes the clock speed divided by the measured energy consumption. Power sensors often report wrong values for various reasons such as overclocking, making it difficult to trust this value. The calibration tool makes decisions based on Estimated Efficiency instead, if available. - Estimated efficiency uses voltage and clock rate for estimation. The resulting values are ratios of each estimated efficiency to the least efficient estimated efficiency. The efficiency values are intended to represent how many calculations the CPU can do in a configuration with a fixed amount of energy, relative to each other.
Configurables
-
Chill Boost Enabled (Default: False)Enables Chill Boost feature, which reduces the CPU power state in specific circumstances to improve performance.Chill Boost Responsiveness (Default: 12)This value is the number of times per second the chill boost updates. Higher values will increase responsiveness of the feature, but also can increase load on the CPU.Chill Boost Display Responsiveness (Default: 4)This value is the number of times per second the chill boost settings panel updates. Because the settings panel does not run on the same timer as the feature itself, displayed values may not exactly match up with what is actually happening. Usually you would want the display panel updating slower, as it uses more resources and throws off its own results when running too quickly.Chill Boost Reservoir Size (Default: 0)The reservoir size is how many seconds your CPU is allowed to run at full load before Chill Boost kicks in, and should be matched to your CPU cooling system. For example, if you have a water cooled system that can't keep up with your overclock and it takes 30 seconds for your computer to crash at full load, you might want to set this at 10 seconds to limit unnecessary throttling but still prevent the system from reaching conditions in which it would crash. If you have an air-cooled system or a tight overclock, temperature issues can hit much faster so you might be better off leaving this value at 0. The reservoir only applies when looking at load. Temperature limit settings will ignore reservoir settings.Chill Boost Reservoir Fill Rate (Default: 0.1)The reservoir fill rate is a multiplier on how many seconds are filled per second of CPU underutilization. If you are overclocking your CPU in a configuration that is not thermally stable at 100% load, you might outpace your heat dissipation and crash if you set this value too high. If you are not overclocking, your CPU should be expected to handle 100% load just fine, in which case this feature would be more about improving heat, noise, and energy management at lower values.Chill Boost Load Threshold (Default: 49)This is the CPU usage percentage at which the stressed power state limit is triggered. This is extra useful when temperature sensors are unavailable or when temperature sensors do not respond fast enough. This threshold works in conjunction with the boost reservoir.Chill Boost Temperature Target (Default: 90)This is the temperature at which the stressed power state limit is triggered. This target ignores the boost reservoir and tries to reduce the CPU temperature until it is below the target. CPUs already have similar mechanisms built in. However, when overclocking these mechanisms tend to be disabled, save for some last-ditch temperature controls which tend to limit only clock speed and not voltage. Even when not overclocking, these features are typically nonconfigurable, so this setting gives you more flexibility to efficiently keep temperatures low and noise down without sacrificing performance under light loads.Chill Boost Temperature Critical Limit (Default: 95)This should be higher than the Chill Boost Temperature Target. It works similarly, but can make more drastic voltage reductions by dropping to an even lower power state. If you are overclocking, this would be your last line of defense outside of built-in emergency thermal limiters which may wait to kick in until as much as 100C or higher.Chill Boost Load Temperature Skew (Default: 5)This setting reduces your temperature allowances based on load. When this setting is 5 and the load is 100%, the temperature target and critical limit will be reduced by 5. At 0% load, the reduction would be 0. This allows the tool to respond faster than by simply going by the temperature sensors alone. This setting can allow the CPU to bounce back to high performance quicker when load is reduced. The setting also enables the tool to catch temperature spikes quicker.Chill Boost Temperature Sensor Anti Glitch (Default: True)Temperature sensors can be glitchy sometimes. This is a very basic protection mechanism which ignores negative temperature values coming from the temperature sensor. On my system, I was getting odd temperature spikes during load tests because the sensor was sending back negative numbers from time to time, causing my temperature protections to not work correctly.Chill Boost Stressed Max Power State (Default: 70)This setting is a power state limit for dealing with load or temperature under stressed conditions. Depending on your hardware, the optimum value for this setting may vary wildly. The auto-calibration feature will select the power state with the second highest voltage, which usually offers both high efficiency and decent performance, but you could use the information from the auto-calibration table to optimize this value yourself. Lower values should reach more conservative power states, but the power states follow a step function that varies by hardware, so you have to lower the value enough to reach the next step before any actual change happens.Chill Boost Critical Max Power State (Default: 0)This setting is a power state limit for dealing with load or temperature under critical conditions. The value 0 will enable the maximum voltage drop available. Higher values may still be effective without reducing performance as much. Processors have their own built-in protection mechanisms, but this setting can offer another layer of protection, which can come in especially handy when overclocking as some hardware protection mechanisms may be disabled. Auto-calibration will always set this value to 0 for maximum safety, but depending on your hardware you may be able to select a higher value which is stable under constant maximum load, in which case I would recommend setting this to the most efficient power state shown in the auto-calibration table.Chill Boost Safety Mechanism (Default: False)The Chill Boost Safety Mechanism exists in case you are using Chill Boost to thermally stabilize an overclock, so that your system does not go full throttle and crash before Chill Boost is able to run. Chill Boost only functions correctly while the tool is running. This mechanism attempts to leave your computer in the reduced power state if the computer crashes until the tool is running again. This feature could potentially cause Chill Boost to limit power more often than intended. Also, with this setting enabled, your power plan will not be reverted back to your normal power plan when you exit Simplode Suite normally, so you might have poor performance when the tool is not running and not remember why. Many computers reset their power plan on restart for whatever reason, and this safety mechanism will not work correctly in this case, though you could lower the maximum CPU power state in the power plan to which your system reverts so that you can still have the same sort of protection.Chill Boost Efficiency Locker (Default: True)Chill Boost Efficiency Locker blocks background and low priority apps from switching your processor into performance mode. When a processor is in performance mode, efficiency losses can be enormous, leading to more heat, more noise, and possibly shorter device lifespans. We like performance, though, for things we are focused on, but often times a background process will put your device into performance mode unnecessarily. The heat can even reduce the performance of your foreground app, so this feature can even increase perceived performance.Chill Boost Efficiency Locker Thread Load Threshold (Default: 1)When the efficiency locker is enabled, this threshold determines when it is active. Other efficiency locker settings change specific aspects of this behavior, but in general the computer will be allowed to run at full throttle when the application you are currently focused on has at least one thread that is trying to use the CPU more than this threshold. Getting close to 100% thread load can be quite difficult because time spent waiting for resources does not count. With that in mind, you may need to keep this number unituitively low considering a thread at 60% load can still be starved for more processor power.Chill Boost Efficiency Locker Mode (Default: Performance Optimized)Performance Optimized: In this mode, the feature will not engage until it has detected unnecessary boosting caused by background apps. Apps that you want to boost will be able to boost without delay.
Efficiency Optimized: In this mode, the feature will block boosting until it detects that an app that you want to boost needs boosting. This mode may delay boosting slightly.- Performance Optimized- Efficiency OptimizedChill Boost Efficiency Locker Always Focus (Default: SimplodeSuite.exe, SimplodeSuiteVirtualTouchCoprocess.exe, VirtualTouchScreen2.exe, dwm.exe)Processes in this list will always be considered focused.Chill Boost Efficiency Locker Multithread Enhancement (Default: True)When enabled alongside the Chill Boost Efficiency Locker, it can more accurately detect when multithreaded apps have headroom for efficiency improvement. Sometimes multithreaded applications have exotic thread configurations which make it difficult to determine if they are facing a thread speed bottleneck. For applications where the total load is less than the thread load threshold, we can easily determine that we have room to increase efficiency. However, when total load is higher than the thread load threshold, threads could be cascading information to each other making them behave as a single thread with similar efficiency penalties, and if we judged simply be looking at the threads individually, we would incorrectly enter efficiency mode, noticeably reducing the performance of the app. By analyzing process CPU usage at small enough intervals, the tool is able to see moments when an app is completely caught up. The duration and cadence of these moments can be used to determine how much room we have for efficiency improvements without reducing performance even when threads are interacting in unknown ways.Chill Boost Efficiency Locker Multithread Enhancement Threshold (Default: 0.9)This is the threshold at which the Efficiency Locker Multithread Enhancement will consider the focused app busy enough to need maximum performance. To reduce the chance that a busy application may be throttled, the focus app will be considered busy from when it is triggered until the value falls below 0.5 if this threshold is above 0.5.Chill Boost Efficiency Locker Max Power State (Default: 100)When the Chill Boost Efficiency Locker activates, the max power state will be limited to this value. The default value of 99 is usually a substantial improvement in efficiency on its own, though the most efficient power state is likely lower than 99. The Auto Calibration feature can set this value to most efficient power state available. The efficiency locker may reduce the power state even lower than this setting depending on the other efficiency locker settings.Chill Boost Efficiency Locker Frame Drop Resistance (Default: 3)The efficiency locker can sometimes cause unnecessary frame drops if it detects a brief period of favorable conditions. Higher values in this setting will increase the amount of time that the efficiency locker will wait before kicking in, reducing the chances that it will kick in at a bad time and cause a frame drop.Chill Boost Efficiency Locker Strict Processes (Default: )These processes will only be allowed to run while the efficiency locker is active and not above the strict process energy state threshold. Use the file names of each process, separated by commas or new lines. While processes in the list are in the background and the maximum power state is above this value, they will be completely unresponsive. While processes in the list are in the foreground, the maximum power state will be limited to the threshold. This allows you to run selected processes at maximum efficiency while minimizing any negative impact on other foreground processes. There is no way to configure processes to run at different voltages simultaneously, so the only way to ensure efficiency for heavy background processes is to allow them to run only while the voltage is limited. Chill Boost Efficiency Locker offers the unique capability to recognize times when efficiency must be sacrificed for foreground performance, and can suspend and resume selected heavy background processes in real time to maximize both foreground performance and background efficiency. CPU based video encoders and cryptocurrency miners are examples of programs which can benefit greatly from this feature, allowing you to leave them running while working on other things or even gaming, all while keeping your CPU cool and on demand foreground performance high. You might want to use this with virtual machines, but be advised that some virtualizers may intercept input with hooks, which can cause severe input lag when suspended, though you may be able to disable the input hooks in the respective settings of your virtualizer.Chill Boost Efficiency Locker Strict Process Energy State Threshold (Default: 89)This is the power state threshold that efficiency locker strict processes will be allowed to run.Base Min Processor State (Default: 0)This setting is from your power scheme. Unless overridden, the tool will obey this setting. If this is not set to 0, some Chill Boost features might be inneffective because the tool may not be able to lower the value enough to make a difference.Base Max Processor State (Default: 100)This setting is from your power scheme. Unless overridden, the tool will obey this setting. If this is not set to 100, some Chill Boost features might be inneffective because the most impactful processor state change is usually the jump between 99 and 100. A jump between 90 and 99 might do absolutely nothing, for example.Override Min Max Powerstate (Default: True)Overriding the minimum power state can increase the range at which Chill Boost is allowed to operate. This lets you use all of the settings of a more restricted power scheme, but still run the processor down to this level based on your other Chill Boost settings. This can prevent confusion with Chill Boost appearing to not work when it is actually just obeying your existing power plan settings.Min Power State Override (Default: 0)Max Power State Override (Default: 100)Overriding the maximum power state can increase the range at which Chill Boost is allowed to operate. This lets you use all of the settings of a more restricted power scheme, but still run the processor up to this level based on your other Chill Boost settings. This can prevent confusion with Chill Boost appearing to not work when it is actually just obeying your existing power plan settings.Chill Boost Efficiency Estimation Voltage Exponent (Default: 2.6)When using the chill boost auto calibration feature, efficiency estimations are used to select optimum power levels for various features. The power estimation formula looks like this:
Efficiency = Clock ^ ClockEstimationExponent / Voltage ^ VoltageEstimationExponent
I first thought that the value 2 would work fine, because increasing the voltage with the same resistance will also increase the current proportionally. However, processors are more complicated than that, so I played with it and selected a default value that gave me better results.Chill Boost Efficiency Estimation Clock Exponent (Default: 0.15)When using the chill boost auto calibration feature, efficiency estimations are used to select optimum power levels for various features. The power estimation formula looks like this:
Efficiency = Clock ^ ClockEstimationExponent / Voltage ^ VoltageEstimationExponent
I first thought that the value 1 would work fine, because getting more work done with the same amount of power would increase efficiency proportionally. However, processors are more complicated than that, so I played with it and selected a default value that gave me better results.Chill Boost Efficiency Estimation Minimum Runs (Default: 3)When using the chill boost auto calibration feature, power points are checked in a binary search pattern. Different power points get tested different amounts of time, and all of the data is used to provide a better estimation. Some power points may only be tested once or a small number of times in this fashion. This setting will make sure that each power point is tested at least this number of times.Chill Boost Calibration Rate (Default: 0.5)This is the maximum number of samples per second that the auto calibration feature will take. If this value is too high, the tool may pick up mismatched samples. If the value is too low, auto calibration may take a long time.Chill Boost Calibration Simultaneous Multi Thread (Default: True)If enabled, SMT (also known has hyper-threading on Intel) will be used during calibration. This can improve the accuracy of the efficiency data by taking into account this capability. Including SMT also allows higher core power usage during testing which can improve precision, as smaller power usage values are more difficult to measure.Chill Boost Calibration Cores (Default: 1)Using this option, you can run the auto calibration with as many cores as you like. Calibration is more stressful on your hardware with more cores, and testing too many cores may adversely affect system and tool performance. Testing additional cores can improve the quality of the measurements taken during calibration.Chill Boost Calibration Starting Core (Default: 1)With this setting you can run auto calibration for specific cores or sets of cores. I mainly added it so I could compare my performance cores to my efficiency cores.Use Priority Chill Boost Process (Default: True)Runs Chill Boost features in a separate priority process to ensure that it can work even if other priority processes on your computer are hogging all of the resources.Chill Boost Process Priority (Default: High)Select the desired priority for the Chill Boost process.- Normal- Idle- High- Real Time: Real Time priority processes will generally get all of the processing time they want, and if they want too much it can cause your system to become unstable.- Below Normal- Above NormalChill Boost Hour Meter (Default: 0)This is the number of hours Chill Boost has been enabled. For performance and hardware longevity, updates at around a 6 minute interval.Chill Boost Optimized Busy Hours (Default: 0)Chill Boost Optimized Core Watt Hours