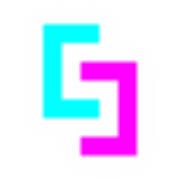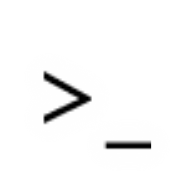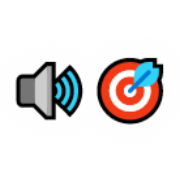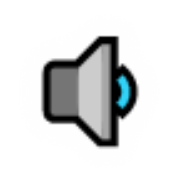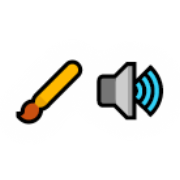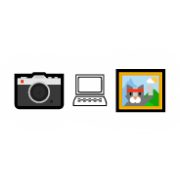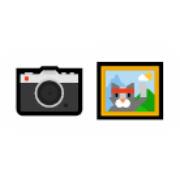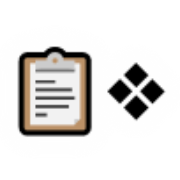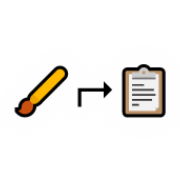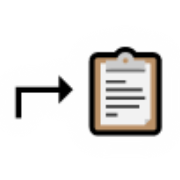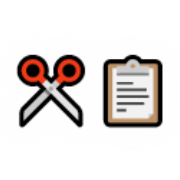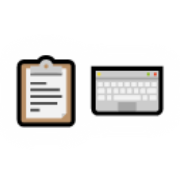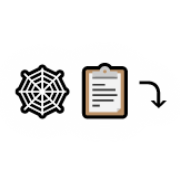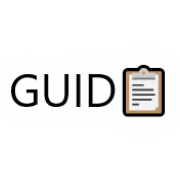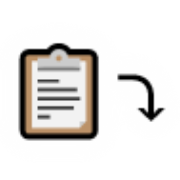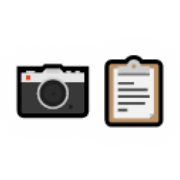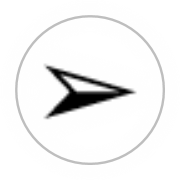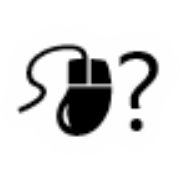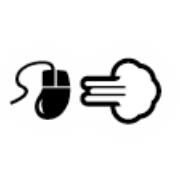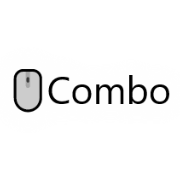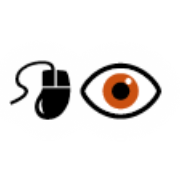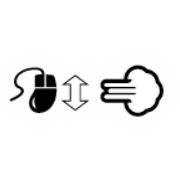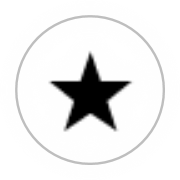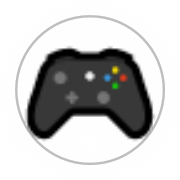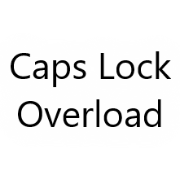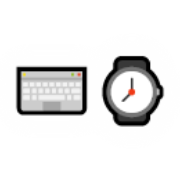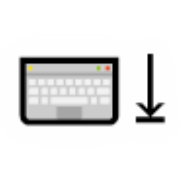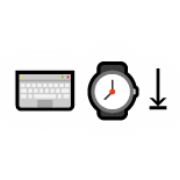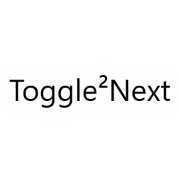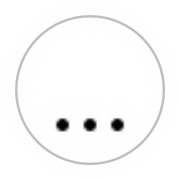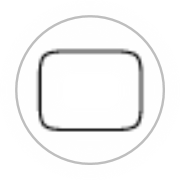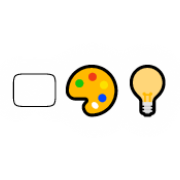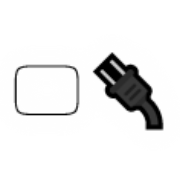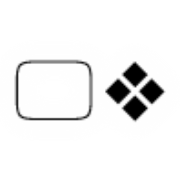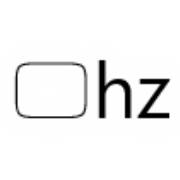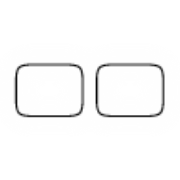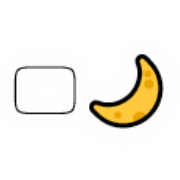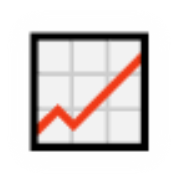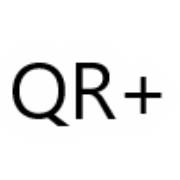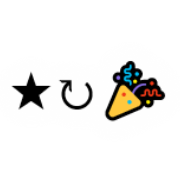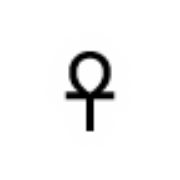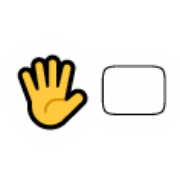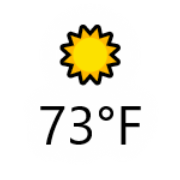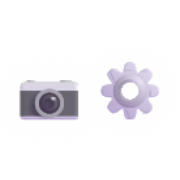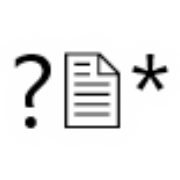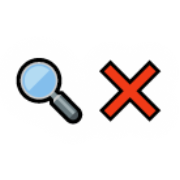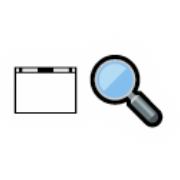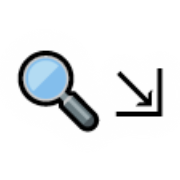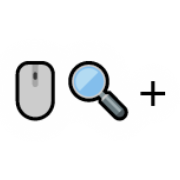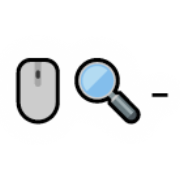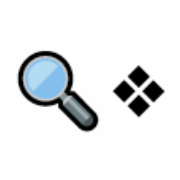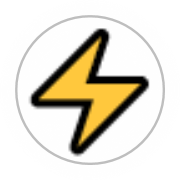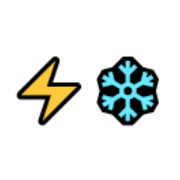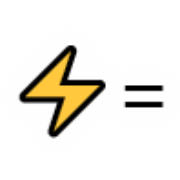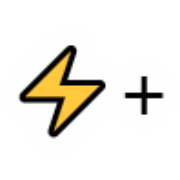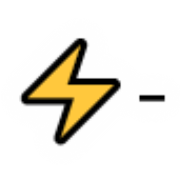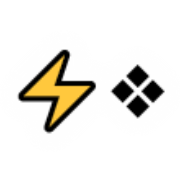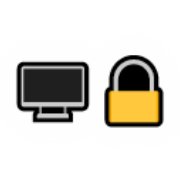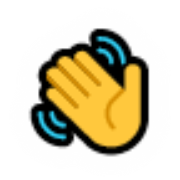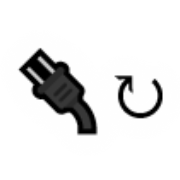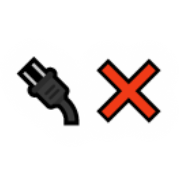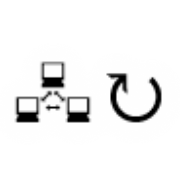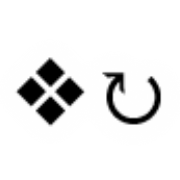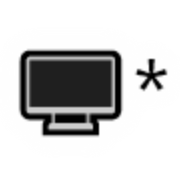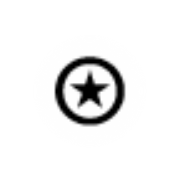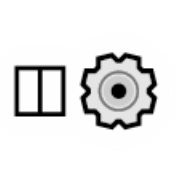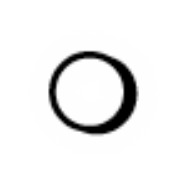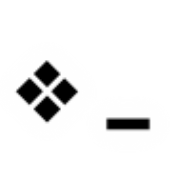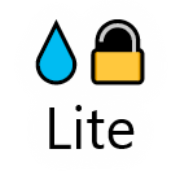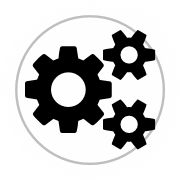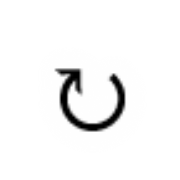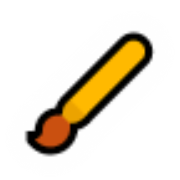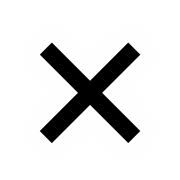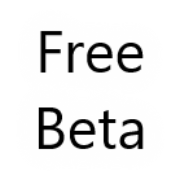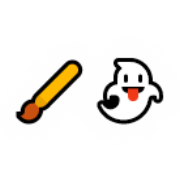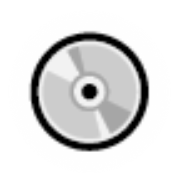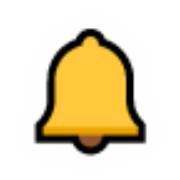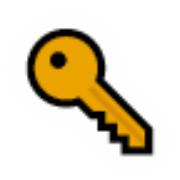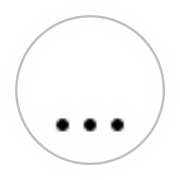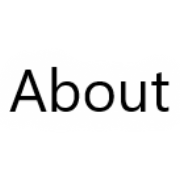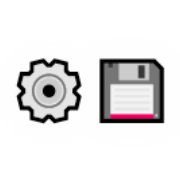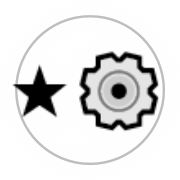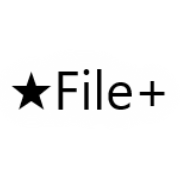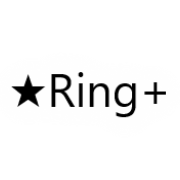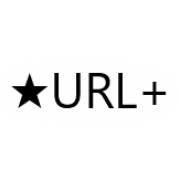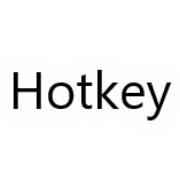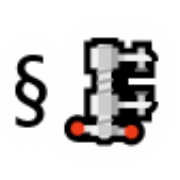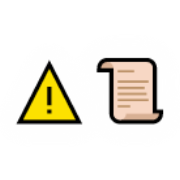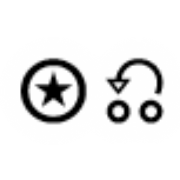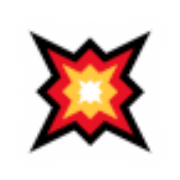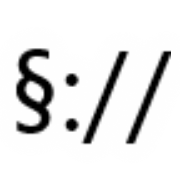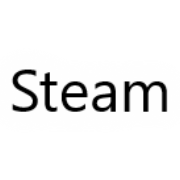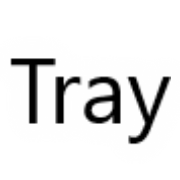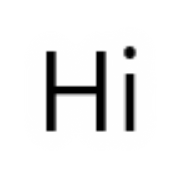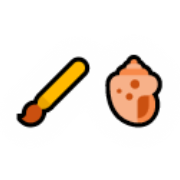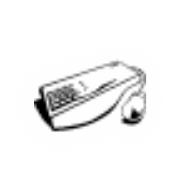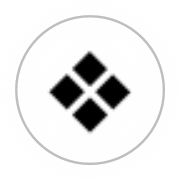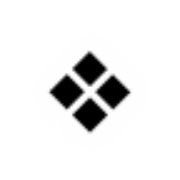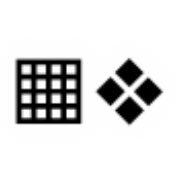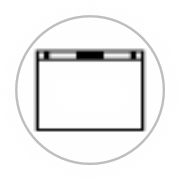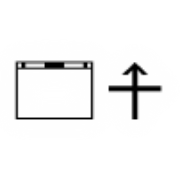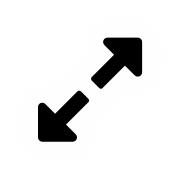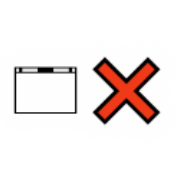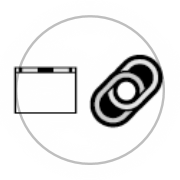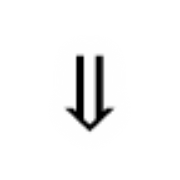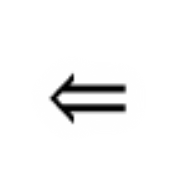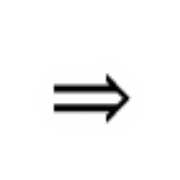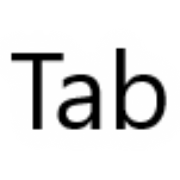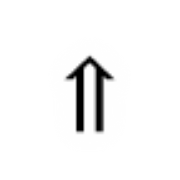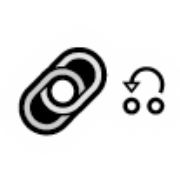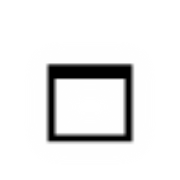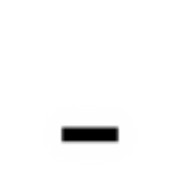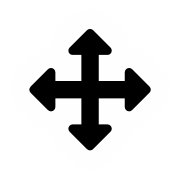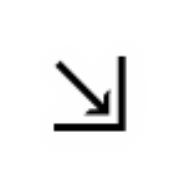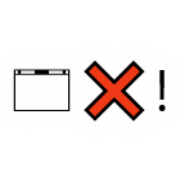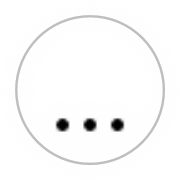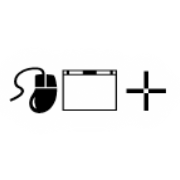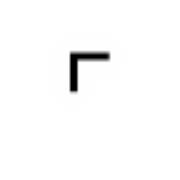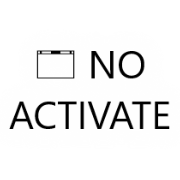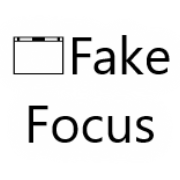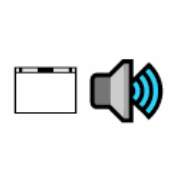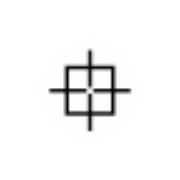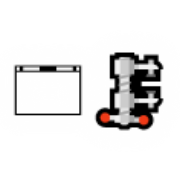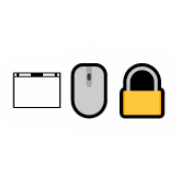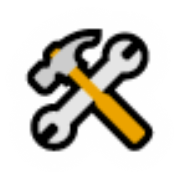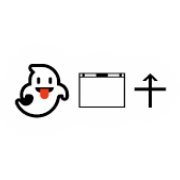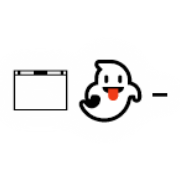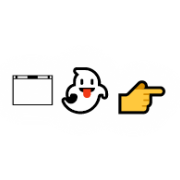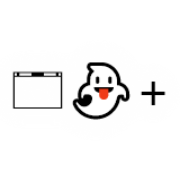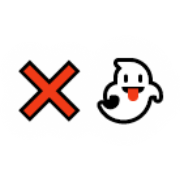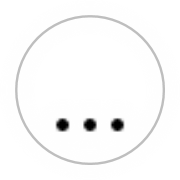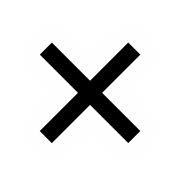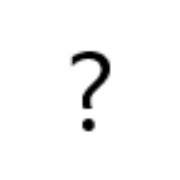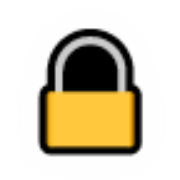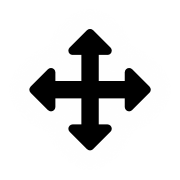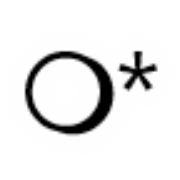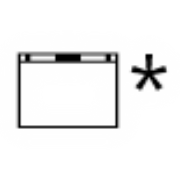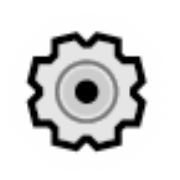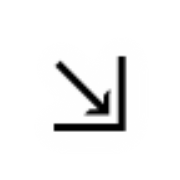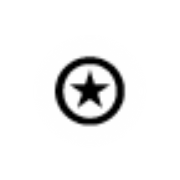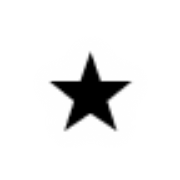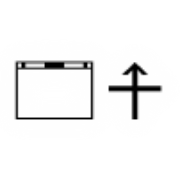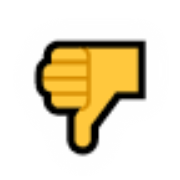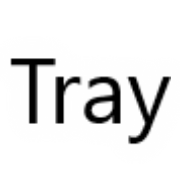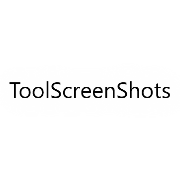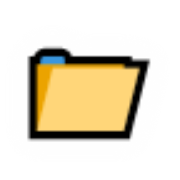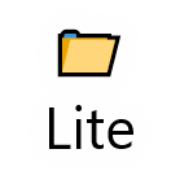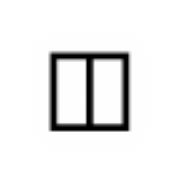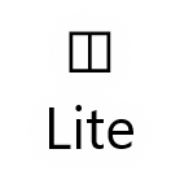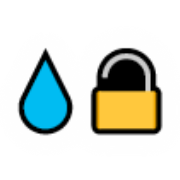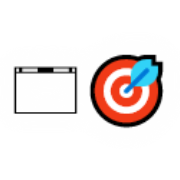
Smart Focus (🗔🎯)
When a new window takes focus, automatically move it to the cursor.
Notes
- Helps keep new windows from getting lost on multiple monitors or large monitors.
Configurables
-
Smart Focus (Default: False)This is the master switch for all Smart Focus features. If disabled, all Smart Focus features will be disabled even if they are individually enabled.Smart Focus General Apps (Default: True)When focusing on most general applications, the application will be moved to the cursor if it is not near the cursor. The application positioning will attempt to stay on a single monitor if possible. This ensures that newly focused windows will appear on the monitor you are currently looking at, assuming that is where your cursor is.Smart Focus New Windows Only (Default: True)If enabled, Smart Focus will only move newly created windows. Some programs prepare windows ahead of time or reuse windows, which will cause this feature to work incorrectly.Smart Focus General Apps From Taskbar (Default: True)If you want your taskbar to trigger Smart Focus, enable this setting.Smart Focus General Apps From Taskbar Preview Thumbnails (Default: Disabled)Controls how Smart Focus behaves when clicking on a taskbar preview thumbnail. When hovering over a taskbar preview thumbnail, the operating system illuminates the window that will be focused, which may draw your attention away from the cursor and to the window.- Disabled- Move Window to Cursor: The window will be moved to the cursor, which may be a bit jarring after the target window has been illuminated.- Move Cursor to Title Bar: The cursor will automatically be moved to the title bar of the newly focused window, which will let you quickly grab it and move it if you want.- Move Cursor To Center: The cursor will automatically be moved to the center of the newly focused window, which is likely where you are already looking, saving you a bit of time.Smart Focus Pull Factor (Default: 1)When set to 1, will center Smart Focused windows on the cursor. When set to 0, will bring the closest edge of a Smart Focused window to the cursor. Values in between will produce a margin effect. This option does not effect some windows with special positioning.Smart Focus Full Screen Apps (Default: False)If disabled, full screen applications will be ignored by Smart Focus.Smart Focus Task Switcher (Default: True)The operating system's task switcher appears when pressing [Alt]+[Tab]. Enable this option to automatically move the task switcher to the monitor your mouse is on.Smart Focus Start Menu (Default: True)On standard multiple monitor setups, the start menu always launches on your primary monitor. Enable this setting to dynamically position the start menu based on the location of your cursor. This mainly helps when using the operating system key to launch the start menu, as manually clicking on the start button will naturally put the start menu where it would normally be. The operating system also has a setting which allows you to place a taskbar on each monitor, and if you use that setting then you can open up the start menu on each screen without this tool so long as you are willing to have multiple taskbars. That setting can be found by right clicking on the taskbar and going into "Taskbar settings".
Found in Menus
Package Availability
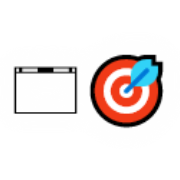
Smart Focus (🗔🎯)
When a new window takes focus, automatically move it to the cursor.Notes
- Helps keep new windows from getting lost on multiple monitors or large monitors.
Configurables
-
Smart Focus (Default: False)This is the master switch for all Smart Focus features. If disabled, all Smart Focus features will be disabled even if they are individually enabled.Smart Focus General Apps (Default: True)When focusing on most general applications, the application will be moved to the cursor if it is not near the cursor. The application positioning will attempt to stay on a single monitor if possible. This ensures that newly focused windows will appear on the monitor you are currently looking at, assuming that is where your cursor is.Smart Focus New Windows Only (Default: True)If enabled, Smart Focus will only move newly created windows. Some programs prepare windows ahead of time or reuse windows, which will cause this feature to work incorrectly.Smart Focus General Apps From Taskbar (Default: True)If you want your taskbar to trigger Smart Focus, enable this setting.Smart Focus General Apps From Taskbar Preview Thumbnails (Default: Disabled)Controls how Smart Focus behaves when clicking on a taskbar preview thumbnail. When hovering over a taskbar preview thumbnail, the operating system illuminates the window that will be focused, which may draw your attention away from the cursor and to the window.- Disabled- Move Window to Cursor: The window will be moved to the cursor, which may be a bit jarring after the target window has been illuminated.- Move Cursor to Title Bar: The cursor will automatically be moved to the title bar of the newly focused window, which will let you quickly grab it and move it if you want.- Move Cursor To Center: The cursor will automatically be moved to the center of the newly focused window, which is likely where you are already looking, saving you a bit of time.Smart Focus Pull Factor (Default: 1)When set to 1, will center Smart Focused windows on the cursor. When set to 0, will bring the closest edge of a Smart Focused window to the cursor. Values in between will produce a margin effect. This option does not effect some windows with special positioning.Smart Focus Full Screen Apps (Default: False)If disabled, full screen applications will be ignored by Smart Focus.Smart Focus Task Switcher (Default: True)The operating system's task switcher appears when pressing [Alt]+[Tab]. Enable this option to automatically move the task switcher to the monitor your mouse is on.Smart Focus Start Menu (Default: True)On standard multiple monitor setups, the start menu always launches on your primary monitor. Enable this setting to dynamically position the start menu based on the location of your cursor. This mainly helps when using the operating system key to launch the start menu, as manually clicking on the start button will naturally put the start menu where it would normally be. The operating system also has a setting which allows you to place a taskbar on each monitor, and if you use that setting then you can open up the start menu on each screen without this tool so long as you are willing to have multiple taskbars. That setting can be found by right clicking on the taskbar and going into "Taskbar settings".
Found in Menus
Package Availability