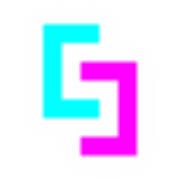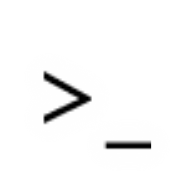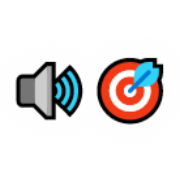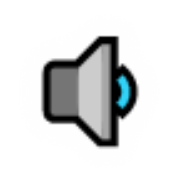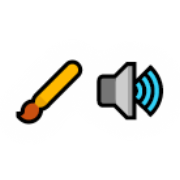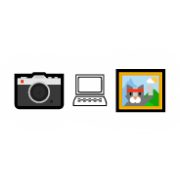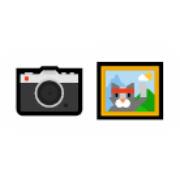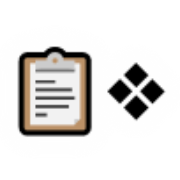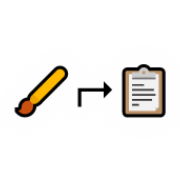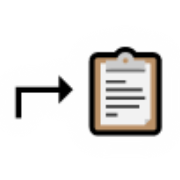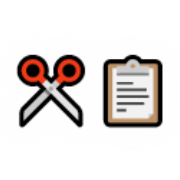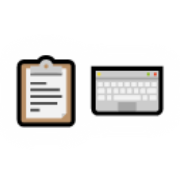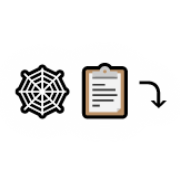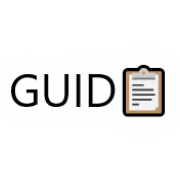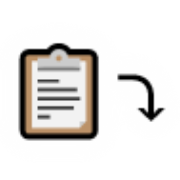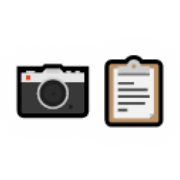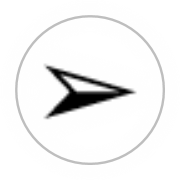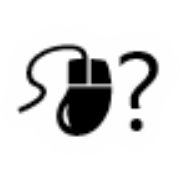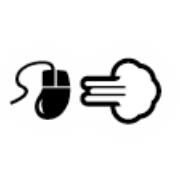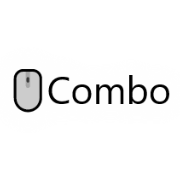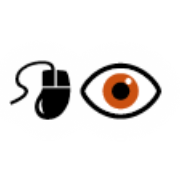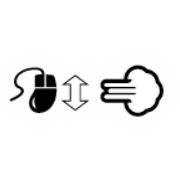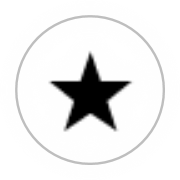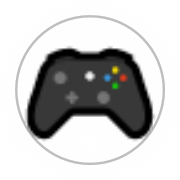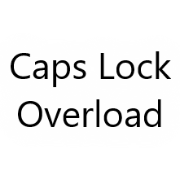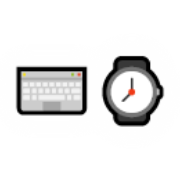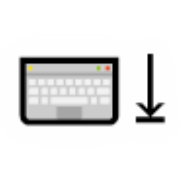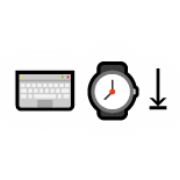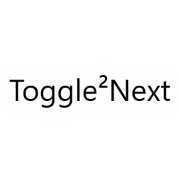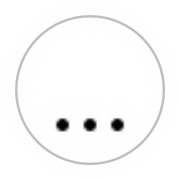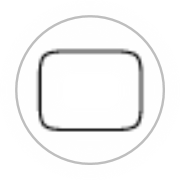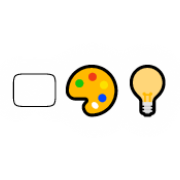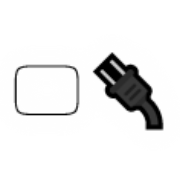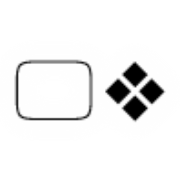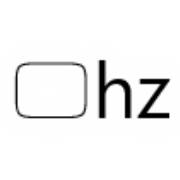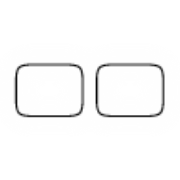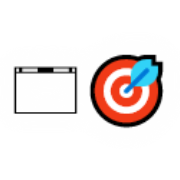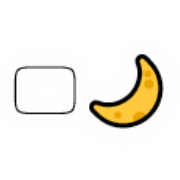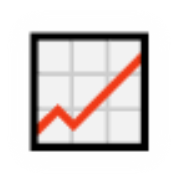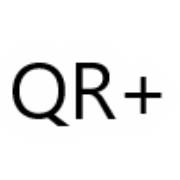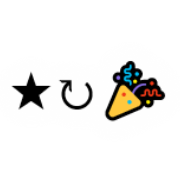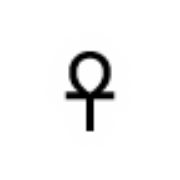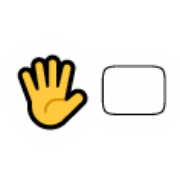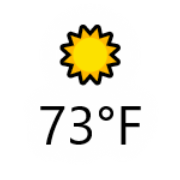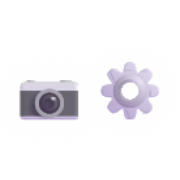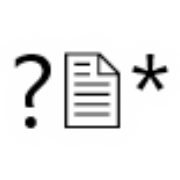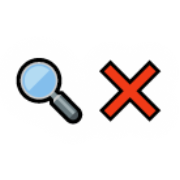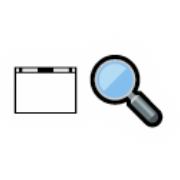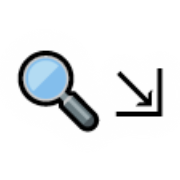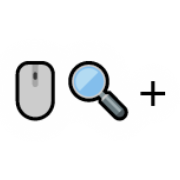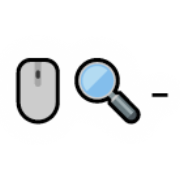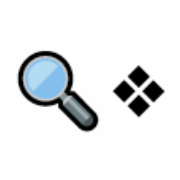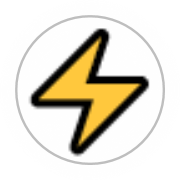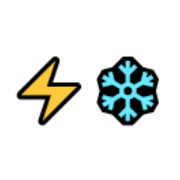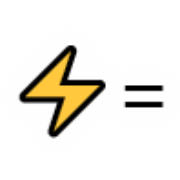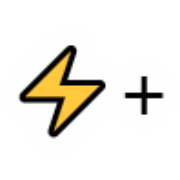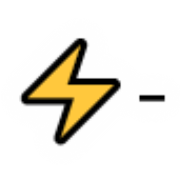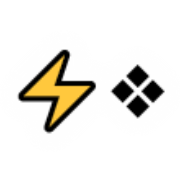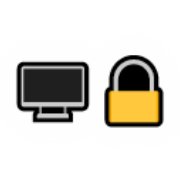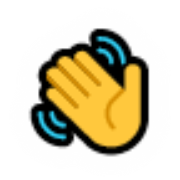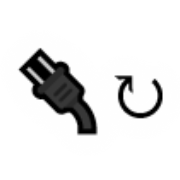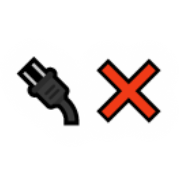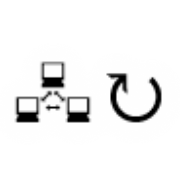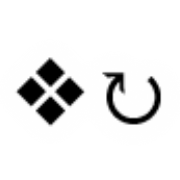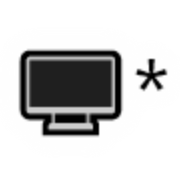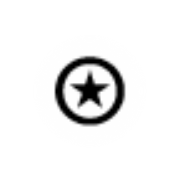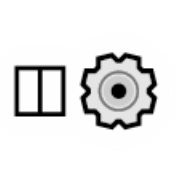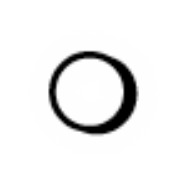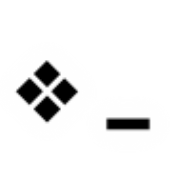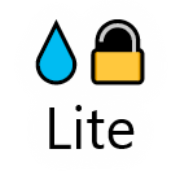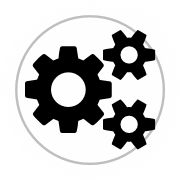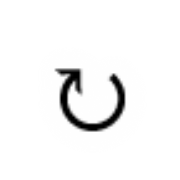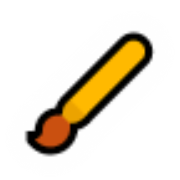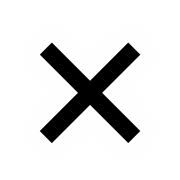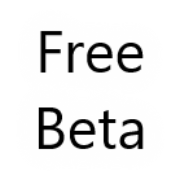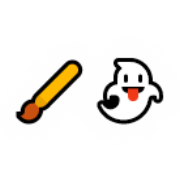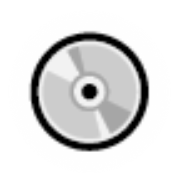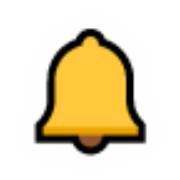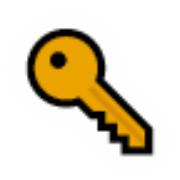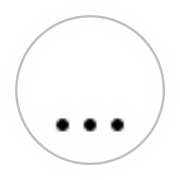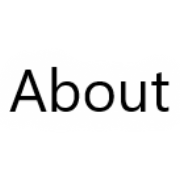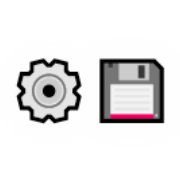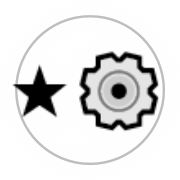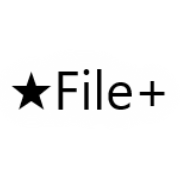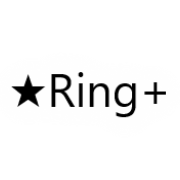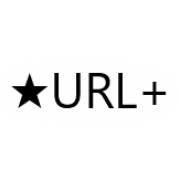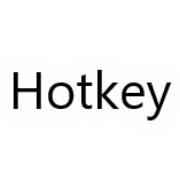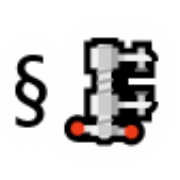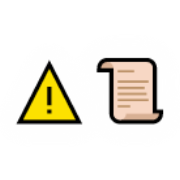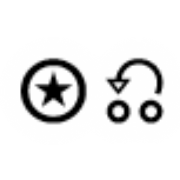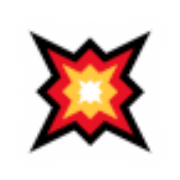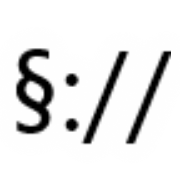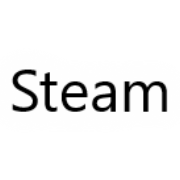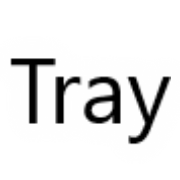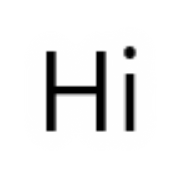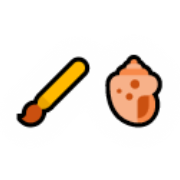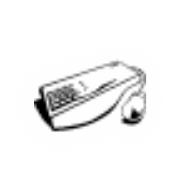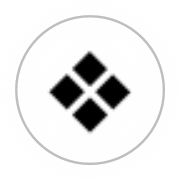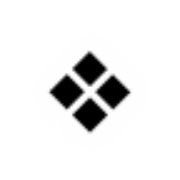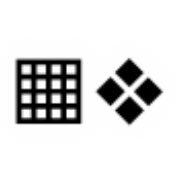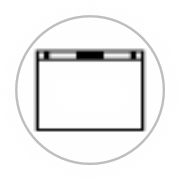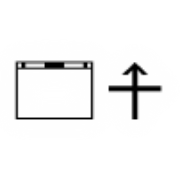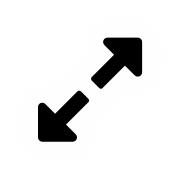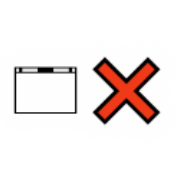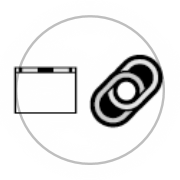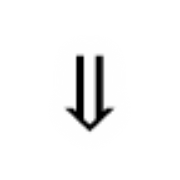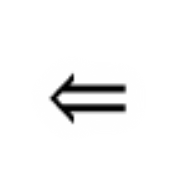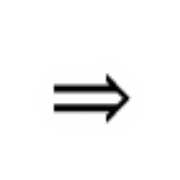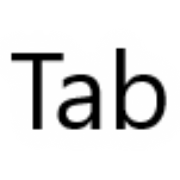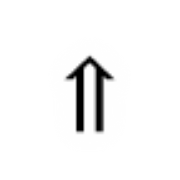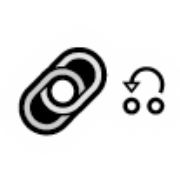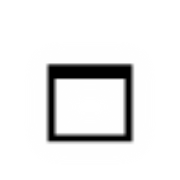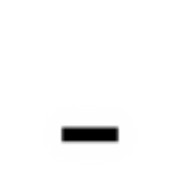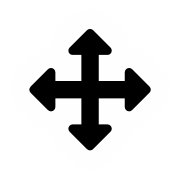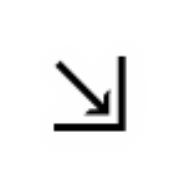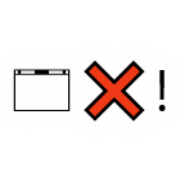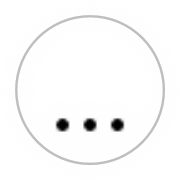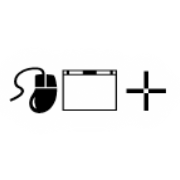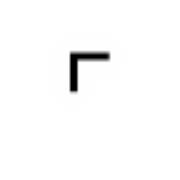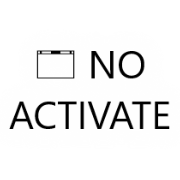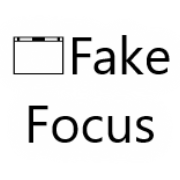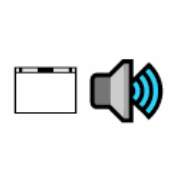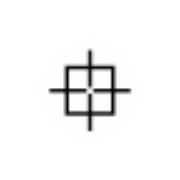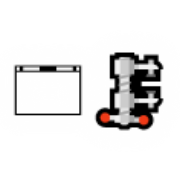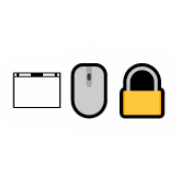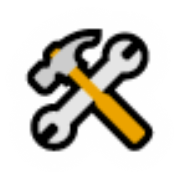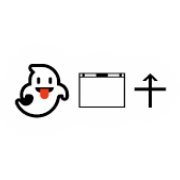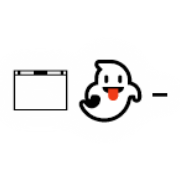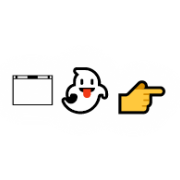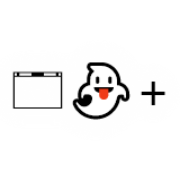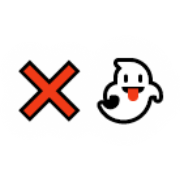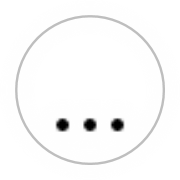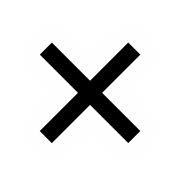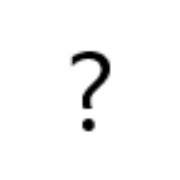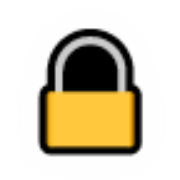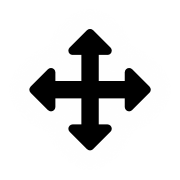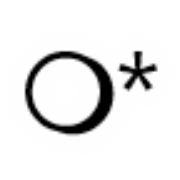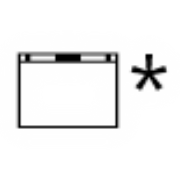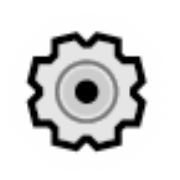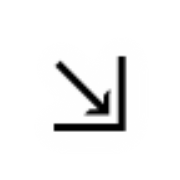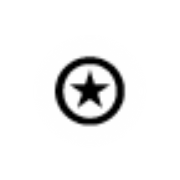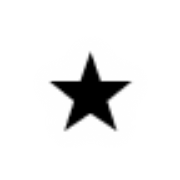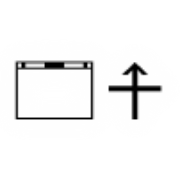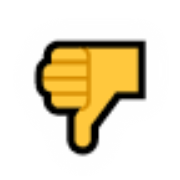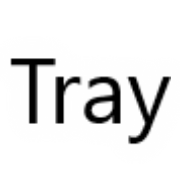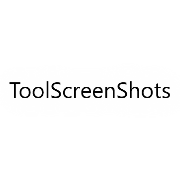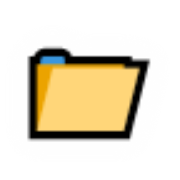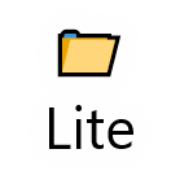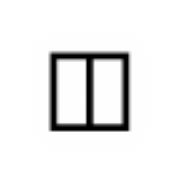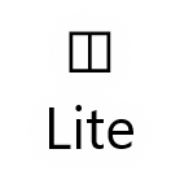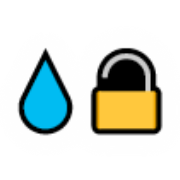Loudness Manager (🔊⚖️)
Dynamically manage audio loudness for your speakers/headphones.
Notes
- With the loudness manager, you can reduce the duration of sudden loud noises, sometimes preventing them from getting too loud in the first place.
- This is different from a volume control feature, as it dynamically adjusts the volume to compensate for loudness. Sudden loud noises might not get caught quick enough, so you can't really use this for hearing protection purposes.
Configurables
-
Loudness Manager Enabled (Default: False)When enabled, allows Loudness Manager features to operate.Peak Loudness Limiter Safeguard (Default: True)The loudness manager operates on a small delay. It also may suddenly fail to work, and because it does not intercept audio, failure will result in the audio continuing at the last set volume. Therefore, the loudness manager cannot be used to reliably protect your hearing. The best way to determine if your audio volume level is safe is to try it first with the loudness manager disabled. If it is safe with the feature off, it will be safe with the feature on.Peak Loudness (Default: 0)Peak Loudness Preference (Default: 0.4)Values lower than 1 will cause volume reductions when loud sounds are detected. Live loudness data is shown nearby to give you an idea of what you would want to set this at. This feature operates on a small delay, so it cannot completely protect you from loud sounds. May interfere with the ability to use volume controllers outside of this program. To minimize interference and maximize audio quality, you should aim for a value that usually not hit so that the loudness manager will not be active during sounds with normal loudness.Loudness Manager Strength (Default: 1)At strength 1, loudness manager will try to fully equalize loudness to the peak loudness preference. At lower strengths, the loudness manager will try to only partially compensate. This provides an additional way to preserve some loudness differential information when setting low peak preferences.Loudness Watcher Frames Per Second (Default: 144)Controls how often the loudness watcher checks the loudness. Higher values place more load on the system, but may offer more responsive loudness management.Loudness Watcher Display Frames Per Second (Default: 60)Controls how often the loudness manager screen updates. Higher values place more load on the system, but may offer more responsive loudness management.Loudness Manager Mode (Default: Balance Applications)Loudness manager works without driver modifications and without adding audio latency. It has various ways of accomplishing this with different drawbacks.
Balance Applications: Each audio application will be balanced separately, and you will lose your ability to manually adjust their relative balances, but you will still be able to use other programs to control your master volume normally.
Master Volume: You may experience problems making adjustments to master volume outside of this tool while enabled. Other programs can manage volume balances between applications normally.
Last Audio Channel: You will lose the ability to balance your last audio channel while enabled. You will still be able to control master volume and balance volume between applications normally using other programs. This may work in systems that support more than two audio channels, but are only using two-channel stereo audio.- Balance Applications: Each audio application will be balanced separately, and you will lose your ability to manually adjust their relative balances, but you will still be able to use other programs to control your master volume normally.- Master Volume: You may experience problems making adjustments to master volume outside of this tool while enabled. Other programs can manage volume balances between applications normally.- Last Audio Channel: You will lose the ability to balance your last audio channel while enabled. You will still be able to control master volume and balance volume between applications normally using other programs. This may work in systems that support more than two audio channels, but are only using two-channel stereo audio.Volume (Default: 0)Volume is curved according to the volume curve exponent, 0 being no sound and 1 being at maximum value. The curve is customizable through the Volume Curve Exponent configuration so that your volume adjustments can feel appropriately scaled from minimum to maximum volume.Raw Volume (Default: 0)The raw volume is the volume you will see in your operating system's standard volume control tools. This volume represented is already curved to feel more like it sounds, but the curve decided by the operating system might not give you sufficient feeling of control at high and low volume levels.Volume Curve Exponent (Default: 2)This setting lets you adjust your volume curve to give you more fine-grained control at lower volume levels and improved response at higher volume levels. Most volume controllers are calibrated so that when you double the volume, it sounds twice as loud. The volume curve exponent changes the curve using this exponent. So, with an exponent of 2, doubling the volume multiplies how loud it sounds by 4. You can also adjust this exponent if the default curve does not feel right to you. If you select 1, you will get the default curve chosen by the operating system.Simple Tray Volume Slider (Default: False)To allow you to make easier use of the included custom volume curve as well as the dynamic volume balancer, this option will include a minimal alternative volume control icon in your tray that will function properly with the tool's features.Use Priority Loudness Process (Default: True)Runs loudness manager in a separate priority process to increase responsiveness.Loudness Process Priority (Default: High)Select the desired priority for the loudness manager process.- Normal- Idle- High- Real Time: Real Time priority processes will generally get all of the processing time they want, and if they want too much it can cause your system to become unstable.- Below Normal- Above NormalVideos
Found in Menus
Package Availability

Loudness Manager (🔊⚖️)
Dynamically manage audio loudness for your speakers/headphones.Notes
- With the loudness manager, you can reduce the duration of sudden loud noises, sometimes preventing them from getting too loud in the first place.
- This is different from a volume control feature, as it dynamically adjusts the volume to compensate for loudness. Sudden loud noises might not get caught quick enough, so you can't really use this for hearing protection purposes.
Configurables
-
Loudness Manager Enabled (Default: False)When enabled, allows Loudness Manager features to operate.Peak Loudness Limiter Safeguard (Default: True)The loudness manager operates on a small delay. It also may suddenly fail to work, and because it does not intercept audio, failure will result in the audio continuing at the last set volume. Therefore, the loudness manager cannot be used to reliably protect your hearing. The best way to determine if your audio volume level is safe is to try it first with the loudness manager disabled. If it is safe with the feature off, it will be safe with the feature on.Peak Loudness (Default: 0)Peak Loudness Preference (Default: 0.4)Values lower than 1 will cause volume reductions when loud sounds are detected. Live loudness data is shown nearby to give you an idea of what you would want to set this at. This feature operates on a small delay, so it cannot completely protect you from loud sounds. May interfere with the ability to use volume controllers outside of this program. To minimize interference and maximize audio quality, you should aim for a value that usually not hit so that the loudness manager will not be active during sounds with normal loudness.Loudness Manager Strength (Default: 1)At strength 1, loudness manager will try to fully equalize loudness to the peak loudness preference. At lower strengths, the loudness manager will try to only partially compensate. This provides an additional way to preserve some loudness differential information when setting low peak preferences.Loudness Watcher Frames Per Second (Default: 144)Controls how often the loudness watcher checks the loudness. Higher values place more load on the system, but may offer more responsive loudness management.Loudness Watcher Display Frames Per Second (Default: 60)Controls how often the loudness manager screen updates. Higher values place more load on the system, but may offer more responsive loudness management.Loudness Manager Mode (Default: Balance Applications)Loudness manager works without driver modifications and without adding audio latency. It has various ways of accomplishing this with different drawbacks.
Balance Applications: Each audio application will be balanced separately, and you will lose your ability to manually adjust their relative balances, but you will still be able to use other programs to control your master volume normally.
Master Volume: You may experience problems making adjustments to master volume outside of this tool while enabled. Other programs can manage volume balances between applications normally.
Last Audio Channel: You will lose the ability to balance your last audio channel while enabled. You will still be able to control master volume and balance volume between applications normally using other programs. This may work in systems that support more than two audio channels, but are only using two-channel stereo audio.- Balance Applications: Each audio application will be balanced separately, and you will lose your ability to manually adjust their relative balances, but you will still be able to use other programs to control your master volume normally.- Master Volume: You may experience problems making adjustments to master volume outside of this tool while enabled. Other programs can manage volume balances between applications normally.- Last Audio Channel: You will lose the ability to balance your last audio channel while enabled. You will still be able to control master volume and balance volume between applications normally using other programs. This may work in systems that support more than two audio channels, but are only using two-channel stereo audio.Volume (Default: 0)Volume is curved according to the volume curve exponent, 0 being no sound and 1 being at maximum value. The curve is customizable through the Volume Curve Exponent configuration so that your volume adjustments can feel appropriately scaled from minimum to maximum volume.Raw Volume (Default: 0)The raw volume is the volume you will see in your operating system's standard volume control tools. This volume represented is already curved to feel more like it sounds, but the curve decided by the operating system might not give you sufficient feeling of control at high and low volume levels.Volume Curve Exponent (Default: 2)This setting lets you adjust your volume curve to give you more fine-grained control at lower volume levels and improved response at higher volume levels. Most volume controllers are calibrated so that when you double the volume, it sounds twice as loud. The volume curve exponent changes the curve using this exponent. So, with an exponent of 2, doubling the volume multiplies how loud it sounds by 4. You can also adjust this exponent if the default curve does not feel right to you. If you select 1, you will get the default curve chosen by the operating system.Simple Tray Volume Slider (Default: False)To allow you to make easier use of the included custom volume curve as well as the dynamic volume balancer, this option will include a minimal alternative volume control icon in your tray that will function properly with the tool's features.Use Priority Loudness Process (Default: True)Runs loudness manager in a separate priority process to increase responsiveness.Loudness Process Priority (Default: High)Select the desired priority for the loudness manager process.- Normal- Idle- High- Real Time: Real Time priority processes will generally get all of the processing time they want, and if they want too much it can cause your system to become unstable.- Below Normal- Above NormalVideos
Found in Menus
Package Availability