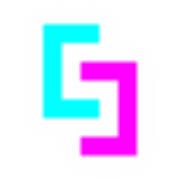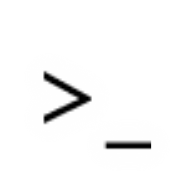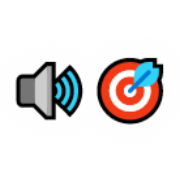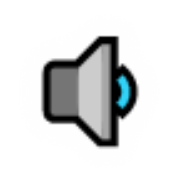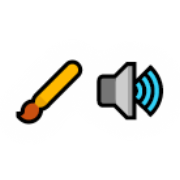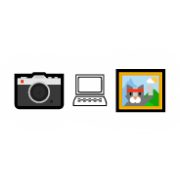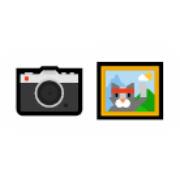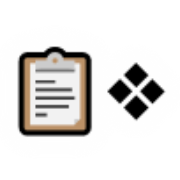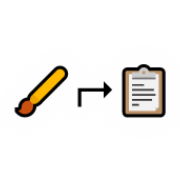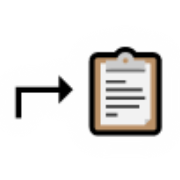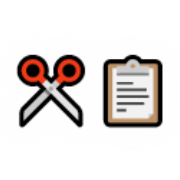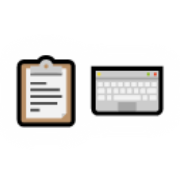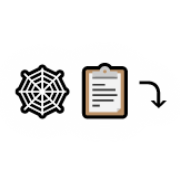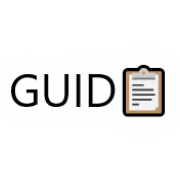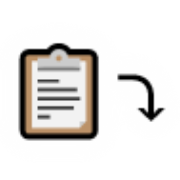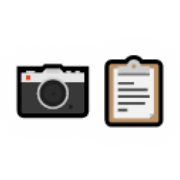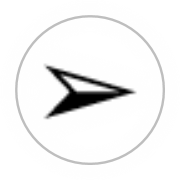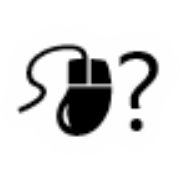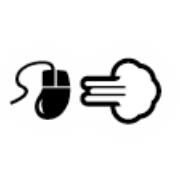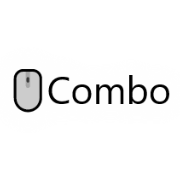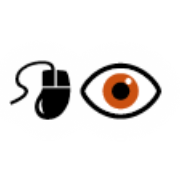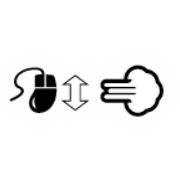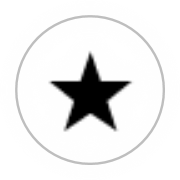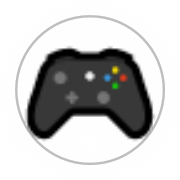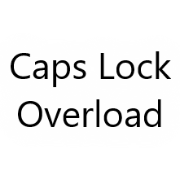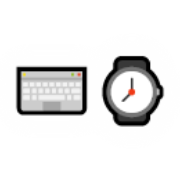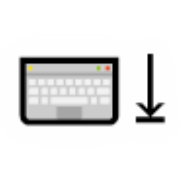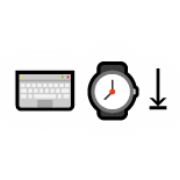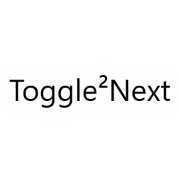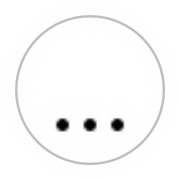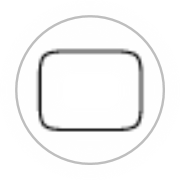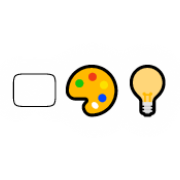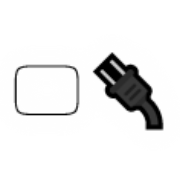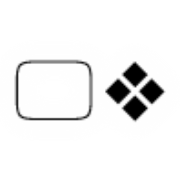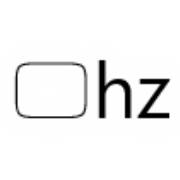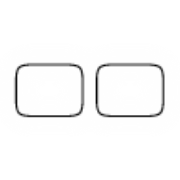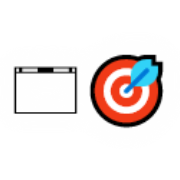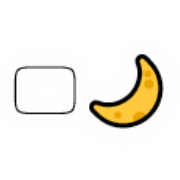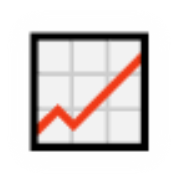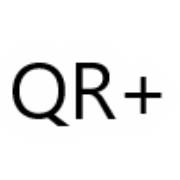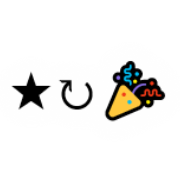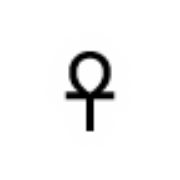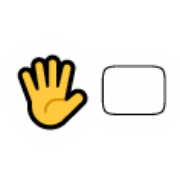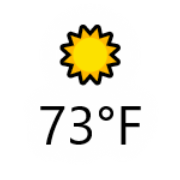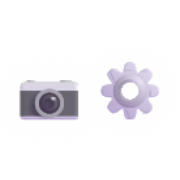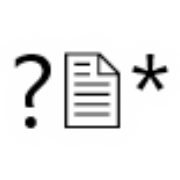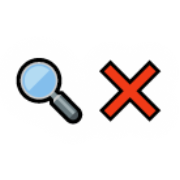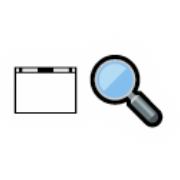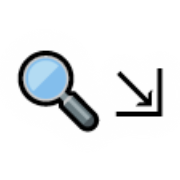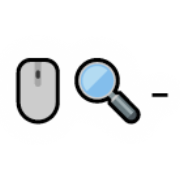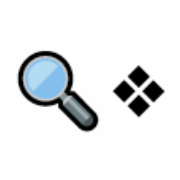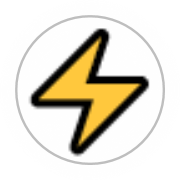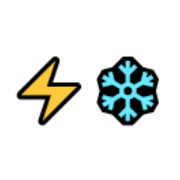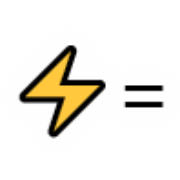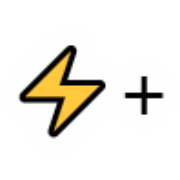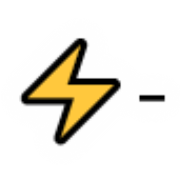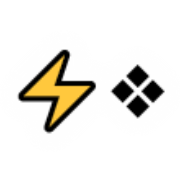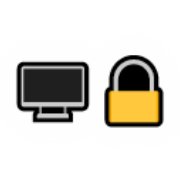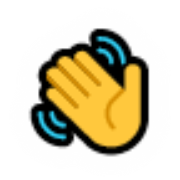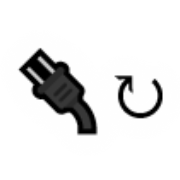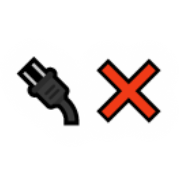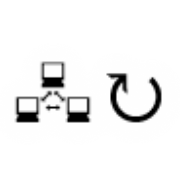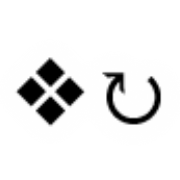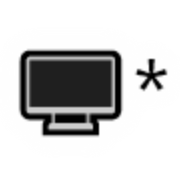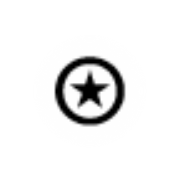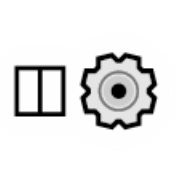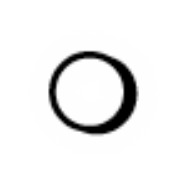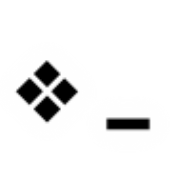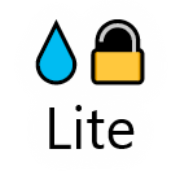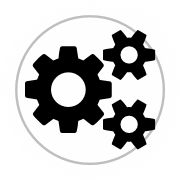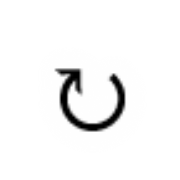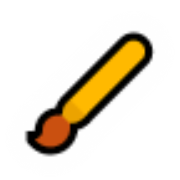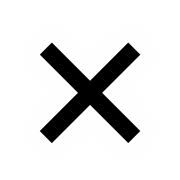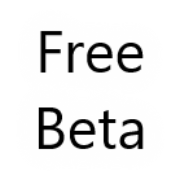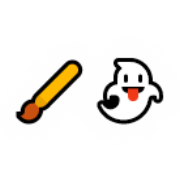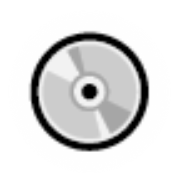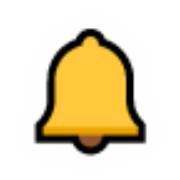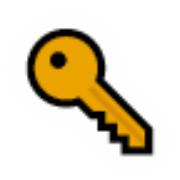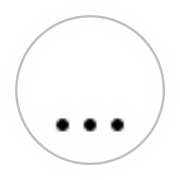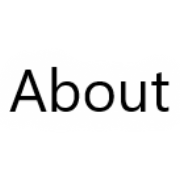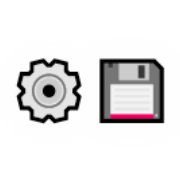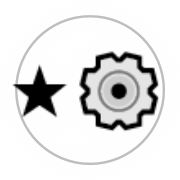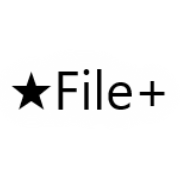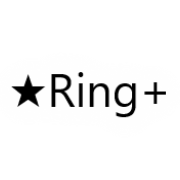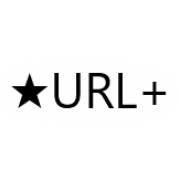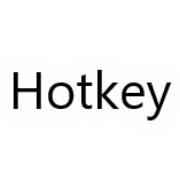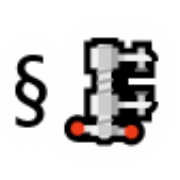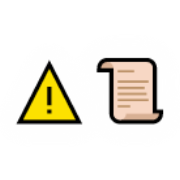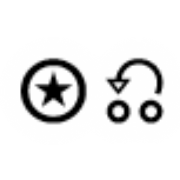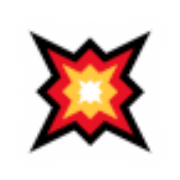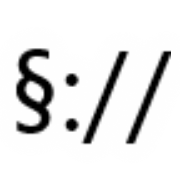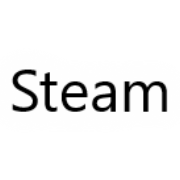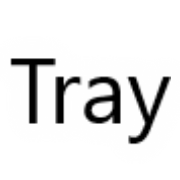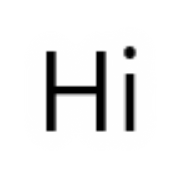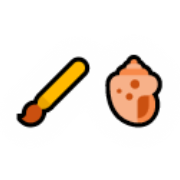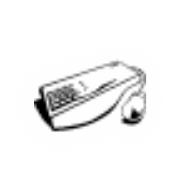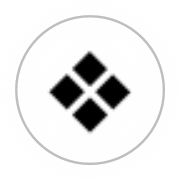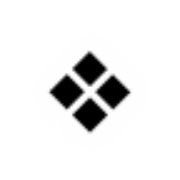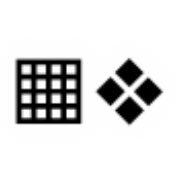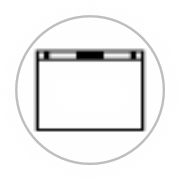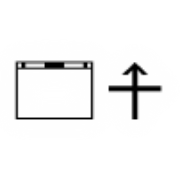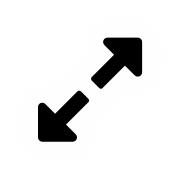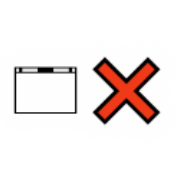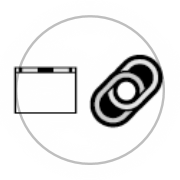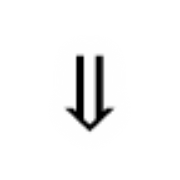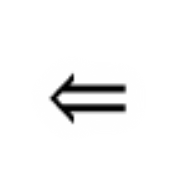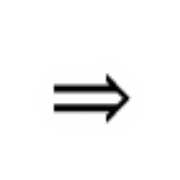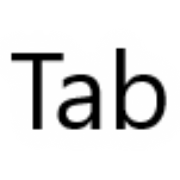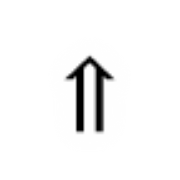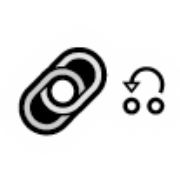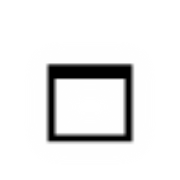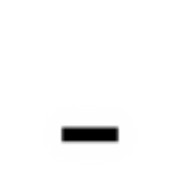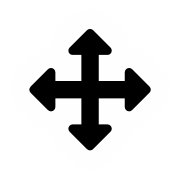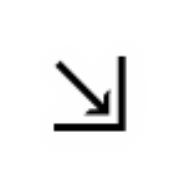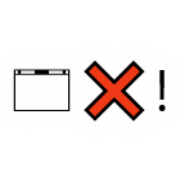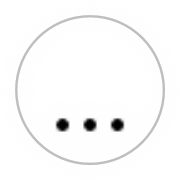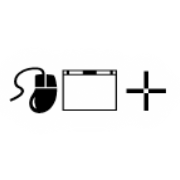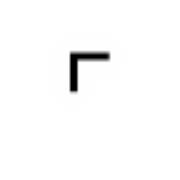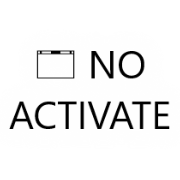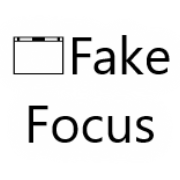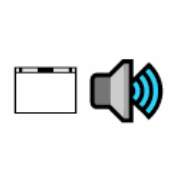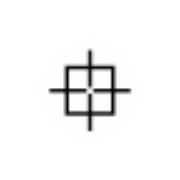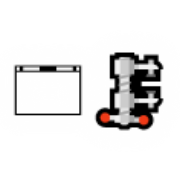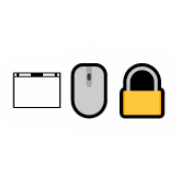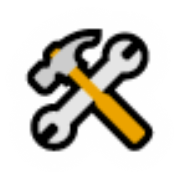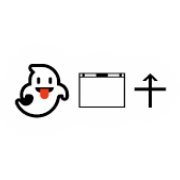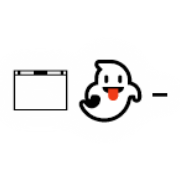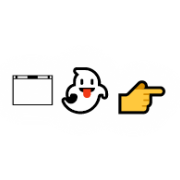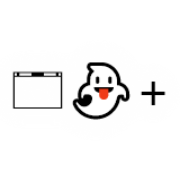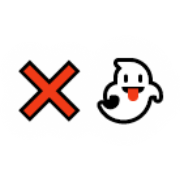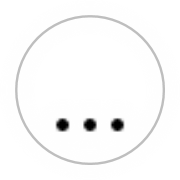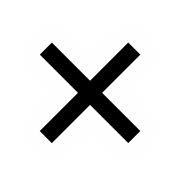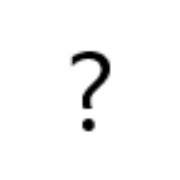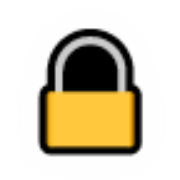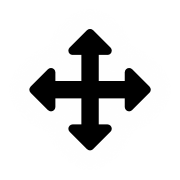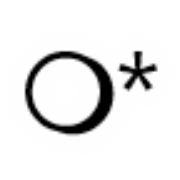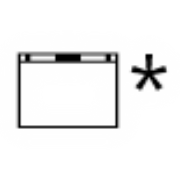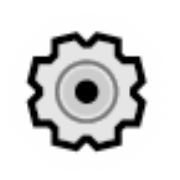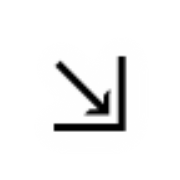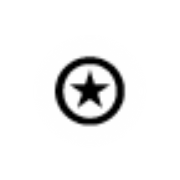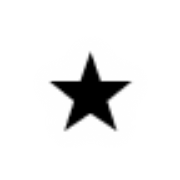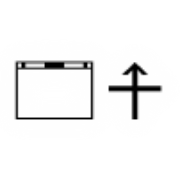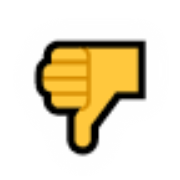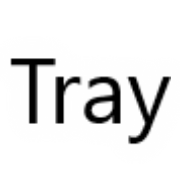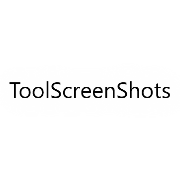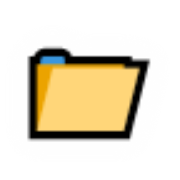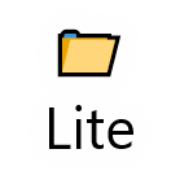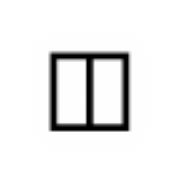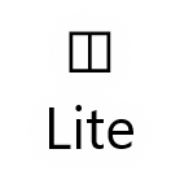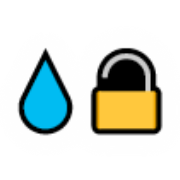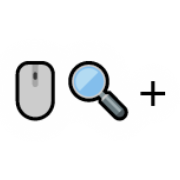
Mouse Zoom In (🖱️🔍+)
Magnifies the area around the cursor.
Notes
- Provides a custom magnifier experience designed to be more helpful to mouse users. It will adjust the zoom automatically to keep the cursor on screen.
- I recommend you trigger this using {🖱️ Mouse Wheel Pressed}+{🖱️ Mouse Wheel Forwards}, if your mouse wheel can do it.
- You can also trigger this using [Control]+[Shift]+{🖱️ Mouse Wheel Forwards}, which may also work with your touchpad scrolling.
- If mouse clicks stop working once you zoom in, this is not my fault. Blame it on your operating system. Just zoom out all the way or some of the way to get clicking back.
Configurables
-
Mouse Zoom Speed (Default: 1)Multiplies the amount of zoom when using the Mouse Zoom In and Out features.Mouse Zoom Cursor Speed Scaling (Default: True)When using Mouse Zoom In and Out features, adjust the speed of the mouse to match the current zoom level. As you zoom in closer, your cursor will slow down to try to match its original speed but at the new zoomed in screen size.Mouse Button Combos (Default: True)When enabled, mouse button combos are allowed. Mouse button combos can possibly cause delays in processing lesser used mouse buttons (buttons other than left click). When disabled, features that rely on mouse button combos will stop working. If you toggle off and on individual settings that require combo mouse buttons to work, this setting might get toggled back on automatically.Magnify with Bump Roll (Default: False)When you press the middle mouse button and then roll the mouse wheel at the same time or shortly after, the magnifier will zoom in or out on your cursor depending on which direction you moved the wheel.Magnify with Right Roll (Default: False)When you press the right mouse button and then roll the mouse wheel at the same time or shortly after, the magnifier will zoom in or out on your cursor depending on which direction you moved the wheel.Magnify with Combo Roll Timing (Default: 650)This is the number of milliseconds allowed after hitting the middle mouse button for activating the zoom feature by mouse wheel rolling. A value of 0 will mean that the middle mouse button must still be pressed at the time of the roll, which can be a bit tricky.
Found in Menus
Package Availability
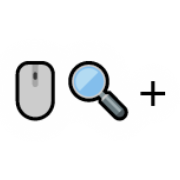
Mouse Zoom In (🖱️🔍+)
Magnifies the area around the cursor.Notes
- Provides a custom magnifier experience designed to be more helpful to mouse users. It will adjust the zoom automatically to keep the cursor on screen.
- I recommend you trigger this using {🖱️ Mouse Wheel Pressed}+{🖱️ Mouse Wheel Forwards}, if your mouse wheel can do it.
- You can also trigger this using [Control]+[Shift]+{🖱️ Mouse Wheel Forwards}, which may also work with your touchpad scrolling.
- If mouse clicks stop working once you zoom in, this is not my fault. Blame it on your operating system. Just zoom out all the way or some of the way to get clicking back.
Configurables
-
Mouse Zoom Speed (Default: 1)Multiplies the amount of zoom when using the Mouse Zoom In and Out features.Mouse Zoom Cursor Speed Scaling (Default: True)When using Mouse Zoom In and Out features, adjust the speed of the mouse to match the current zoom level. As you zoom in closer, your cursor will slow down to try to match its original speed but at the new zoomed in screen size.Mouse Button Combos (Default: True)When enabled, mouse button combos are allowed. Mouse button combos can possibly cause delays in processing lesser used mouse buttons (buttons other than left click). When disabled, features that rely on mouse button combos will stop working. If you toggle off and on individual settings that require combo mouse buttons to work, this setting might get toggled back on automatically.Magnify with Bump Roll (Default: False)When you press the middle mouse button and then roll the mouse wheel at the same time or shortly after, the magnifier will zoom in or out on your cursor depending on which direction you moved the wheel.Magnify with Right Roll (Default: False)When you press the right mouse button and then roll the mouse wheel at the same time or shortly after, the magnifier will zoom in or out on your cursor depending on which direction you moved the wheel.Magnify with Combo Roll Timing (Default: 650)This is the number of milliseconds allowed after hitting the middle mouse button for activating the zoom feature by mouse wheel rolling. A value of 0 will mean that the middle mouse button must still be pressed at the time of the roll, which can be a bit tricky.
Found in Menus
Package Availability