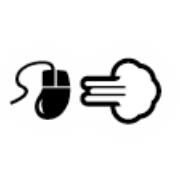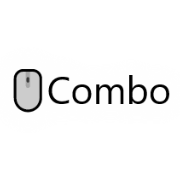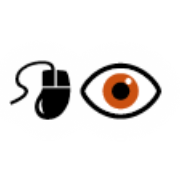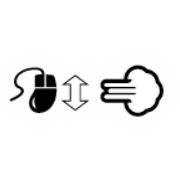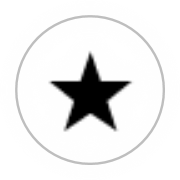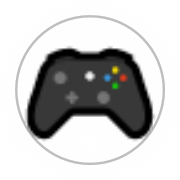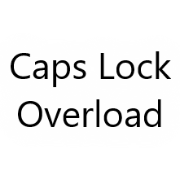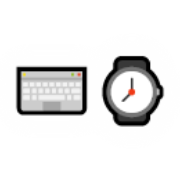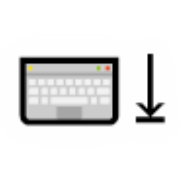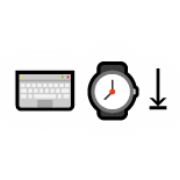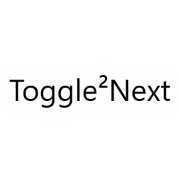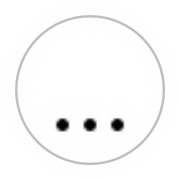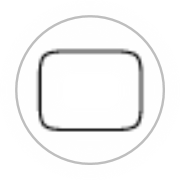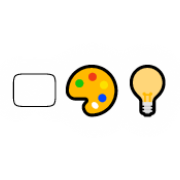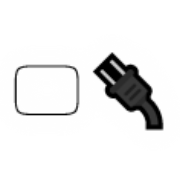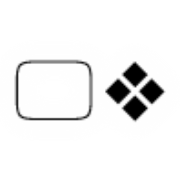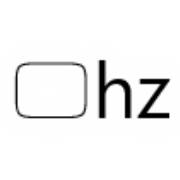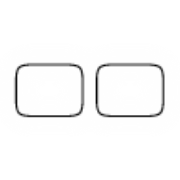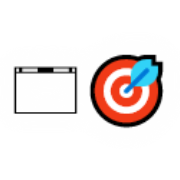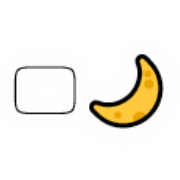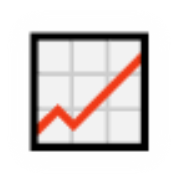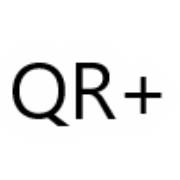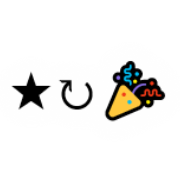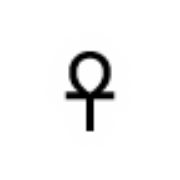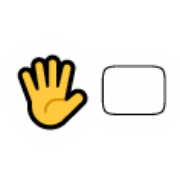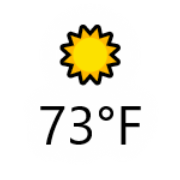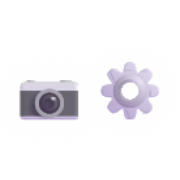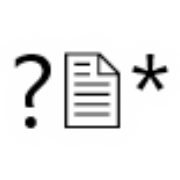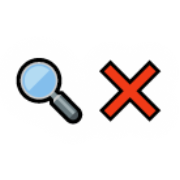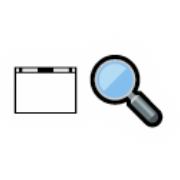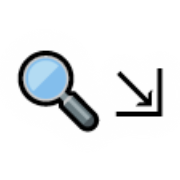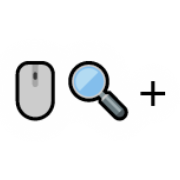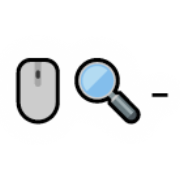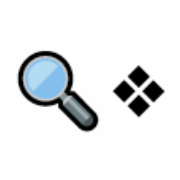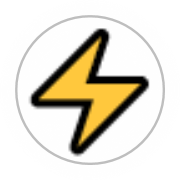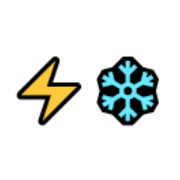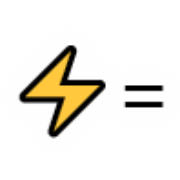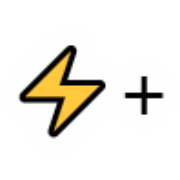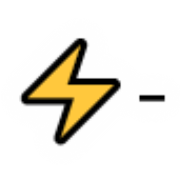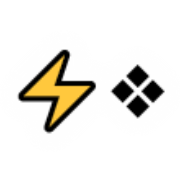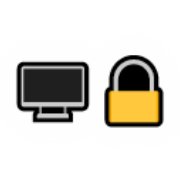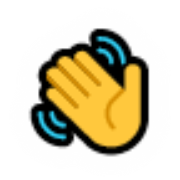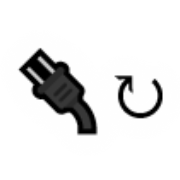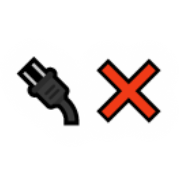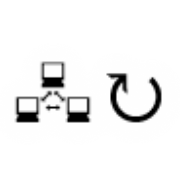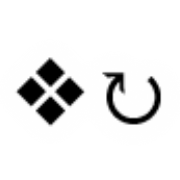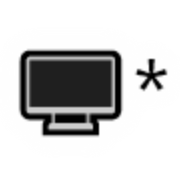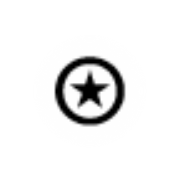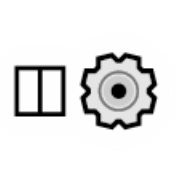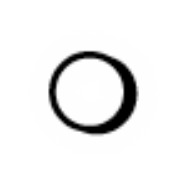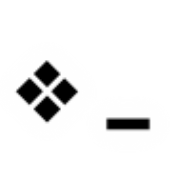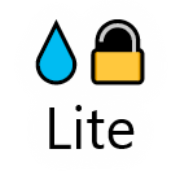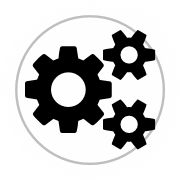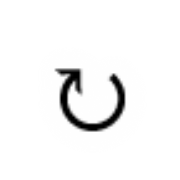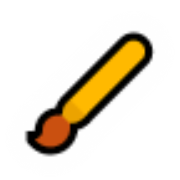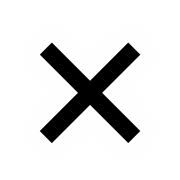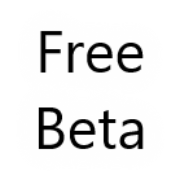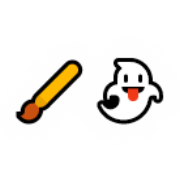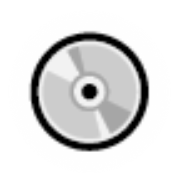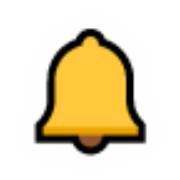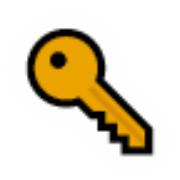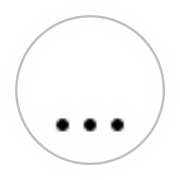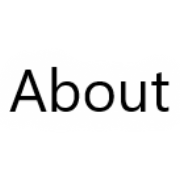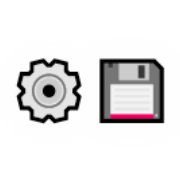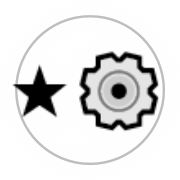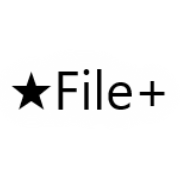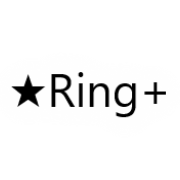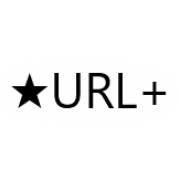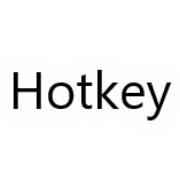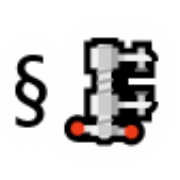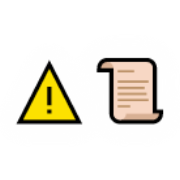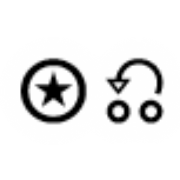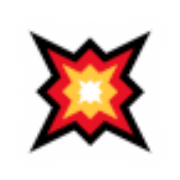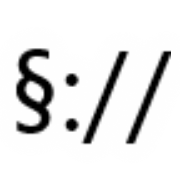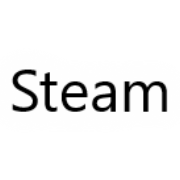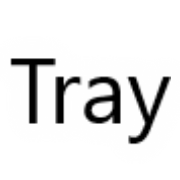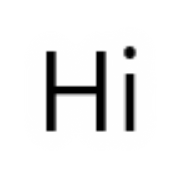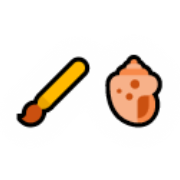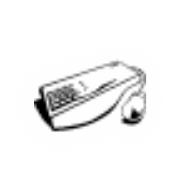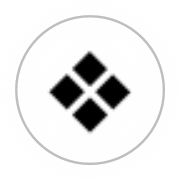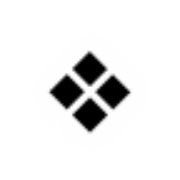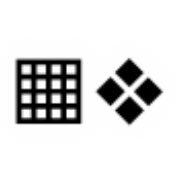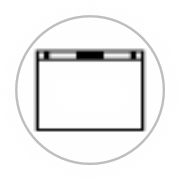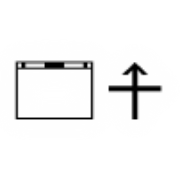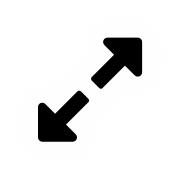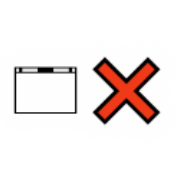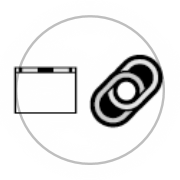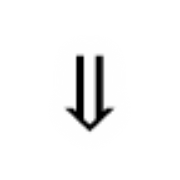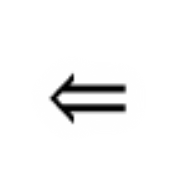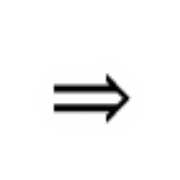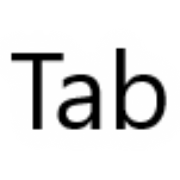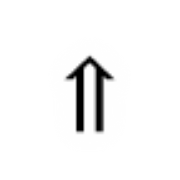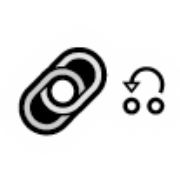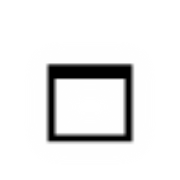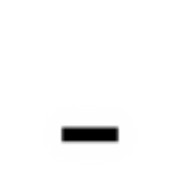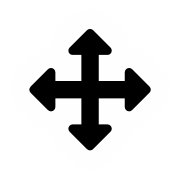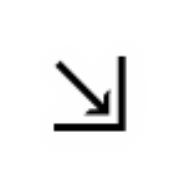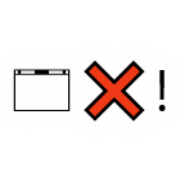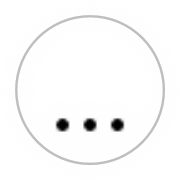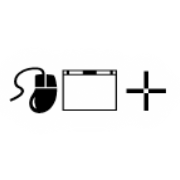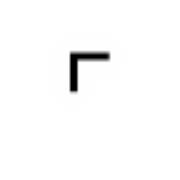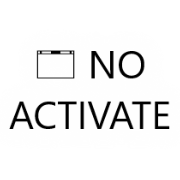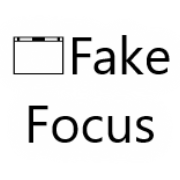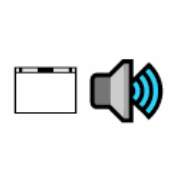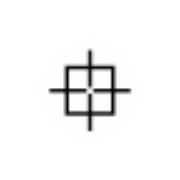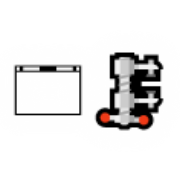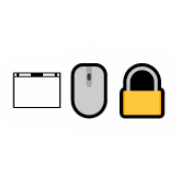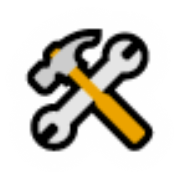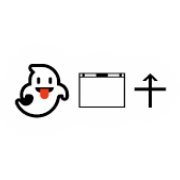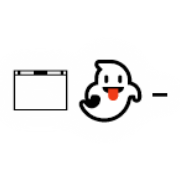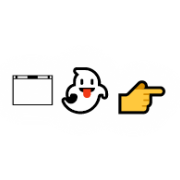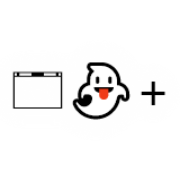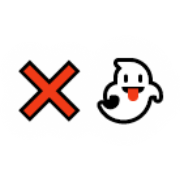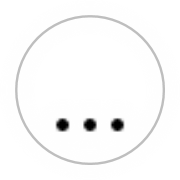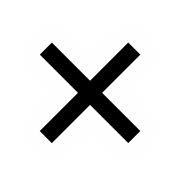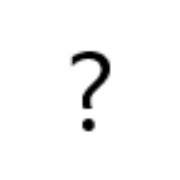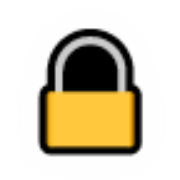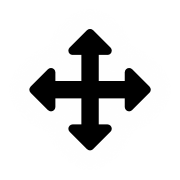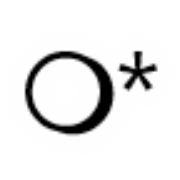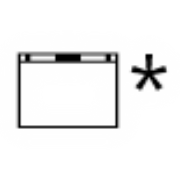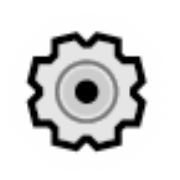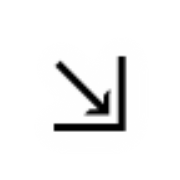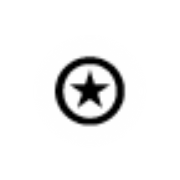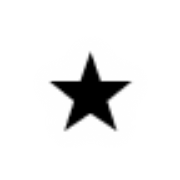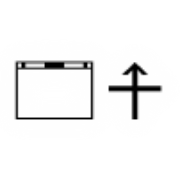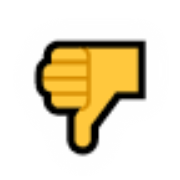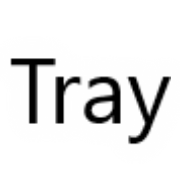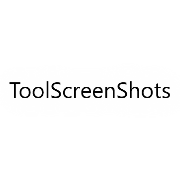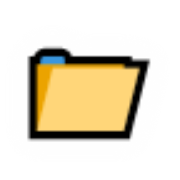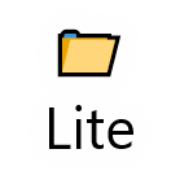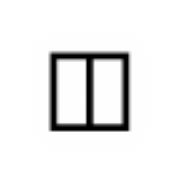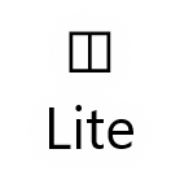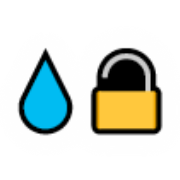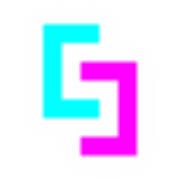
Main Menu (§⧂)
This is the root menu for Simplode Suite. You could say it is the one menu which rules all of the menus.
Menu Contents
Related Packages
Hybrid Tiling Window Manager, Audio Utilities, Borderless Fullscreen, Basic Window Management, Color Grabber, Capture and Clipboard Utilities, Chill Boost, Basic Power Management, Display Utilities, Virtual Touch Screen, Magnifier Utilities, Extras, Keyboard Utilities, Mouse Utilities, Mouse Accelerator, Simplode Suite Core, Simplode Suite Free, Custom Menu, Task Menu, Beta Features, Simplode Suite Complete
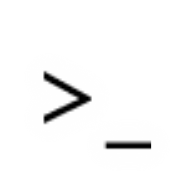
Action Search (>_)
This is a searchable list of actions.
Notes
- Before typing in a query, or after you have cleared out a query, the list will prioritize items in your favorites menu to maximize the chance that you will not even need to type anything.
Configurables
-
Focus Free Interactions (Default: True)If enabled, many interactions with the tool will attempt to be focus free, meaning they will not take focus away from the application you are currently using. To do this, the feature intercepts your input at a low level and redirects it to the tool. Support for international keyboards and IMEs may be limited for this feature.Action Search Max Results (Default: 10)This is the maximum number of action search results which will be shown in the action search. Keeping this low can improve the performance of the action search.Action Search Include Unlicensed (Default: True)If enabled, action search will include actions that are not currently licensed. This may enable you to discover useful features of Simplode Suite that you might want. If you haven't changed your Free Select feature in the last 24 hours, any of these features will be instantly available for unlock.Action Search Max Actions with Configs (Default: 2)The top action search results can include matching configs for easy access. The maximum number of actions that can show configs is determined by this setting. For example, if you set this value to 5, then the top 5 action search results can contain config results.Action Search Max Configs Per Action (Default: 2)For action results which have configs that match your query, this is the maximum number of configs which can display for each action. So, at its default value of 2, the tool will try to give you the two best config results. Hopefully the result you are looking for will be ranked highest so that you will not have to open the action's menu to find it.Action Search Results Delay Seconds (Default: 0)Performance of search results can be improved by checking less often for new results. This is the number of seconds the tool will wait after you stop typing before it will get new results. If you set this low enough, it will trigger between key presses and performance may suffer.
Videos
Found in Menus
Package Availability

Audio Menu (🔊⧂)
Contains audio related functions.Configurables
-
Audio Volume Step Size (Default: 0.05)Controls how large of steps the volume should change when increasing/decreasing audio volume by command button or hotkey.Volume Curve Exponent (Default: 2)This setting lets you adjust your volume curve to give you more fine-grained control at lower volume levels and improved response at higher volume levels. Most volume controllers are calibrated so that when you double the volume, it sounds twice as loud. The volume curve exponent changes the curve using this exponent. So, with an exponent of 2, doubling the volume multiplies how loud it sounds by 4. You can also adjust this exponent if the default curve does not feel right to you. If you select 1, you will get the default curve chosen by the operating system.Volume (Default: 0)Volume is curved according to the volume curve exponent, 0 being no sound and 1 being at maximum value. The curve is customizable through the Volume Curve Exponent configuration so that your volume adjustments can feel appropriately scaled from minimum to maximum volume.Raw Volume (Default: 0)The raw volume is the volume you will see in your operating system's standard volume control tools. This volume represented is already curved to feel more like it sounds, but the curve decided by the operating system might not give you sufficient feeling of control at high and low volume levels.Audio Volume Synchronization (Default: True)If enabled, Simplode Suite tries to synchronize its internal volume settings with the system's volume settings. When this setting is disabled, Simplode Suite will only react to volume changes made using Simplode Suite. This feature has been reported to have issues on some devices.Simple Tray Volume Slider (Default: False)To allow you to make easier use of the included custom volume curve as well as the dynamic volume balancer, this option will include a minimal alternative volume control icon in your tray that will function properly with the tool's features.
Menu Contents
Found in Menus
Related Packages
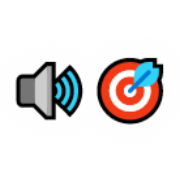
Audio Focus (🔊🎯)
Audio Focus can automatically adjust volume levels based on which window is in focus.Notes
- Some programs have multiple windows using a single audio process. In this case, the tool is unable to independently adjust volume levels for the individual windows. If you are facing this issue with your web browser, consider using multiple different web browsers to ensure separate audio processes.
- This feature is not currently compatible with Loudness Manager in Balance Applications mode.
Configurables
-
Audio Focus (Default: False)If enabled, audio volume levels for individual programs are automatically adjusted based on window focus.Audio Focus Foreground Volume (Default: 1)This is the volume level at which the foreground audio channel will be placed.Audio Focus Background Volume (Default: 0)This is the volume level at which the background audio channels will be placed.
Found in Menus
Package Availability
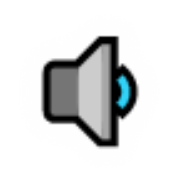
Volume Decrease (🔉)
Decreases audio volume for the default device.Configurables
-
Audio Volume Step Size (Default: 0.05)Controls how large of steps the volume should change when increasing/decreasing audio volume by command button or hotkey.Volume Curve Exponent (Default: 2)This setting lets you adjust your volume curve to give you more fine-grained control at lower volume levels and improved response at higher volume levels. Most volume controllers are calibrated so that when you double the volume, it sounds twice as loud. The volume curve exponent changes the curve using this exponent. So, with an exponent of 2, doubling the volume multiplies how loud it sounds by 4. You can also adjust this exponent if the default curve does not feel right to you. If you select 1, you will get the default curve chosen by the operating system.Volume (Default: 0)Volume is curved according to the volume curve exponent, 0 being no sound and 1 being at maximum value. The curve is customizable through the Volume Curve Exponent configuration so that your volume adjustments can feel appropriately scaled from minimum to maximum volume.Raw Volume (Default: 0)The raw volume is the volume you will see in your operating system's standard volume control tools. This volume represented is already curved to feel more like it sounds, but the curve decided by the operating system might not give you sufficient feeling of control at high and low volume levels.Audio Volume Synchronization (Default: True)If enabled, Simplode Suite tries to synchronize its internal volume settings with the system's volume settings. When this setting is disabled, Simplode Suite will only react to volume changes made using Simplode Suite. This feature has been reported to have issues on some devices.Simple Tray Volume Slider (Default: False)To allow you to make easier use of the included custom volume curve as well as the dynamic volume balancer, this option will include a minimal alternative volume control icon in your tray that will function properly with the tool's features.
Videos
Found in Menus
Package Availability
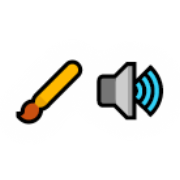
Equalizer Ring (🖌🔊)
Paint a graphic equalizer on the function rings.Configurables
-
Equalizer Ring (Default: False)If enabled, paints a graphic equalizer on the function rings.Number of Audio Visualizer Slices (Default: 16)Controls the number of slices visible in the audio visualizer. Setting this value too high will reduce performance while the audio visualizer is enabled.Equalizer Ring Smoothness (Default: 0.6)Lower values can make the equalizer visual more responsive. Higher values can make the equalizer visual smoother.Equalizer Ring Rebalancing Rate (Default: 1)The equalizer visualization draws each frequency bucket according to its own historical ranges to maximize visual appeal across the spectrum. This setting controls how quickly the frequency buckets respond to range changes.Equalizer Ring Fill Bias (Default: 1.5)The equalizer may appear too empty or too full depending on other settings and the qualities of the sound. You can use this setting to adjust the fullness of the equalizer visualization.Equalizer Ring Frame Rate Cap (Default: 60)This limit allows you to reduce resource usage of the Equalizer Ring.Equalizer RingV Sync (Default: False)If enabled, the equalizer ring will attempt to synchronize itself to the refresh rate of the monitor. This will override the frame rate cap.Equalizer Ring Disable for Super Ring (Default: True)The Equalizer Ring can cause slowness if active at the same time as a super ring. This feature will automatically disable the equalizer ring while the super ring is open.
Videos
Found in Menus
Package Availability

Volume Increase (🔊)
Increases audio volume for the default device.Configurables
-
Audio Volume Step Size (Default: 0.05)Controls how large of steps the volume should change when increasing/decreasing audio volume by command button or hotkey.Volume Curve Exponent (Default: 2)This setting lets you adjust your volume curve to give you more fine-grained control at lower volume levels and improved response at higher volume levels. Most volume controllers are calibrated so that when you double the volume, it sounds twice as loud. The volume curve exponent changes the curve using this exponent. So, with an exponent of 2, doubling the volume multiplies how loud it sounds by 4. You can also adjust this exponent if the default curve does not feel right to you. If you select 1, you will get the default curve chosen by the operating system.Volume (Default: 0)Volume is curved according to the volume curve exponent, 0 being no sound and 1 being at maximum value. The curve is customizable through the Volume Curve Exponent configuration so that your volume adjustments can feel appropriately scaled from minimum to maximum volume.Raw Volume (Default: 0)The raw volume is the volume you will see in your operating system's standard volume control tools. This volume represented is already curved to feel more like it sounds, but the curve decided by the operating system might not give you sufficient feeling of control at high and low volume levels.Audio Volume Synchronization (Default: True)If enabled, Simplode Suite tries to synchronize its internal volume settings with the system's volume settings. When this setting is disabled, Simplode Suite will only react to volume changes made using Simplode Suite. This feature has been reported to have issues on some devices.Simple Tray Volume Slider (Default: False)To allow you to make easier use of the included custom volume curve as well as the dynamic volume balancer, this option will include a minimal alternative volume control icon in your tray that will function properly with the tool's features.
Videos
Found in Menus
Package Availability

Loudness Manager (🔊⚖️)
Dynamically manage audio loudness for your speakers/headphones.Notes
- With the loudness manager, you can reduce the duration of sudden loud noises, sometimes preventing them from getting too loud in the first place.
- This is different from a volume control feature, as it dynamically adjusts the volume to compensate for loudness. Sudden loud noises might not get caught quick enough, so you can't really use this for hearing protection purposes.
Configurables
-
Loudness Manager Enabled (Default: False)When enabled, allows Loudness Manager features to operate.Peak Loudness Limiter Safeguard (Default: True)The loudness manager operates on a small delay. It also may suddenly fail to work, and because it does not intercept audio, failure will result in the audio continuing at the last set volume. Therefore, the loudness manager cannot be used to reliably protect your hearing. The best way to determine if your audio volume level is safe is to try it first with the loudness manager disabled. If it is safe with the feature off, it will be safe with the feature on.Peak Loudness (Default: 0)Peak Loudness Preference (Default: 0.4)Values lower than 1 will cause volume reductions when loud sounds are detected. Live loudness data is shown nearby to give you an idea of what you would want to set this at. This feature operates on a small delay, so it cannot completely protect you from loud sounds. May interfere with the ability to use volume controllers outside of this program. To minimize interference and maximize audio quality, you should aim for a value that usually not hit so that the loudness manager will not be active during sounds with normal loudness.Loudness Manager Strength (Default: 1)At strength 1, loudness manager will try to fully equalize loudness to the peak loudness preference. At lower strengths, the loudness manager will try to only partially compensate. This provides an additional way to preserve some loudness differential information when setting low peak preferences.Loudness Watcher Frames Per Second (Default: 144)Controls how often the loudness watcher checks the loudness. Higher values place more load on the system, but may offer more responsive loudness management.Loudness Watcher Display Frames Per Second (Default: 60)Controls how often the loudness manager screen updates. Higher values place more load on the system, but may offer more responsive loudness management.Loudness Manager Mode (Default: Balance Applications)Loudness manager works without driver modifications and without adding audio latency. It has various ways of accomplishing this with different drawbacks.
Balance Applications: Each audio application will be balanced separately, and you will lose your ability to manually adjust their relative balances, but you will still be able to use other programs to control your master volume normally.
Master Volume: You may experience problems making adjustments to master volume outside of this tool while enabled. Other programs can manage volume balances between applications normally.
Last Audio Channel: You will lose the ability to balance your last audio channel while enabled. You will still be able to control master volume and balance volume between applications normally using other programs. This may work in systems that support more than two audio channels, but are only using two-channel stereo audio.- Balance Applications: Each audio application will be balanced separately, and you will lose your ability to manually adjust their relative balances, but you will still be able to use other programs to control your master volume normally.- Master Volume: You may experience problems making adjustments to master volume outside of this tool while enabled. Other programs can manage volume balances between applications normally.- Last Audio Channel: You will lose the ability to balance your last audio channel while enabled. You will still be able to control master volume and balance volume between applications normally using other programs. This may work in systems that support more than two audio channels, but are only using two-channel stereo audio.Volume (Default: 0)Volume is curved according to the volume curve exponent, 0 being no sound and 1 being at maximum value. The curve is customizable through the Volume Curve Exponent configuration so that your volume adjustments can feel appropriately scaled from minimum to maximum volume.Raw Volume (Default: 0)The raw volume is the volume you will see in your operating system's standard volume control tools. This volume represented is already curved to feel more like it sounds, but the curve decided by the operating system might not give you sufficient feeling of control at high and low volume levels.Volume Curve Exponent (Default: 2)This setting lets you adjust your volume curve to give you more fine-grained control at lower volume levels and improved response at higher volume levels. Most volume controllers are calibrated so that when you double the volume, it sounds twice as loud. The volume curve exponent changes the curve using this exponent. So, with an exponent of 2, doubling the volume multiplies how loud it sounds by 4. You can also adjust this exponent if the default curve does not feel right to you. If you select 1, you will get the default curve chosen by the operating system.Simple Tray Volume Slider (Default: False)To allow you to make easier use of the included custom volume curve as well as the dynamic volume balancer, this option will include a minimal alternative volume control icon in your tray that will function properly with the tool's features.Use Priority Loudness Process (Default: True)Runs loudness manager in a separate priority process to increase responsiveness.Loudness Process Priority (Default: High)Select the desired priority for the loudness manager process.- Normal- Idle- High- Real Time: Real Time priority processes will generally get all of the processing time they want, and if they want too much it can cause your system to become unstable.- Below Normal- Above NormalVideos
Found in Menus
Package Availability

Microphone Manager (🎤⚖️)
Dynamically manage microphone loudness.Notes
- With the microphone loudness manager, you can automatically stabilize and balance the volume of your microphones in real time.
- I mostly use it to keep the volume of my voice steady in voice chat when I change seating positions.
Configurables
-
Microphone Manager Enabled (Default: False)When enabled, allows Microphone Manager features to operate.Microphone Peak Loudness Preference (Default: 0.25)The tool will attempt to balance all microphones to this loudness preference. Live signal data is shown nearby to give you an idea of what you would want to set this at. This feature operates on a small delay. May interfere with the ability to use volume controllers outside of this program. To balance all microphones, you should aim for a value that the smallest signal microphone will still hit.Microphone Manager Temporal Static Reduction (Default: 1)At values greater than 0, the microphone manager will reduce the volume of the microphone when it detects periods of silence. This reduces light background noise, static, and hiss when you are not speaking. If the value is set too high, the feature may function incorrectly and cause problems with the audio signal.Microphone Manager Temporal Static Reduction Threshold Modifier (Default: 1)This setting controls which sound level is considered silence by the tool. A baseline volume is already chosen dynamically for each microphone, and this modifier multiplies the value. So, if the static reduction function is silencing your speech, you would want to lower this value, and if it is not silencing static, you would want to raise this value.Microphone Loudness Watcher Frames Per Second (Default: 144)Controls how often the microphone loudness watcher checks the loudness. Higher values place more load on the system, but may offer more responsive loudness management.Microphone Loudness Watcher Display Frames Per Second (Default: 6)This is the target rate for the user interface to be updated in the microphone manager.Use Priority Microphone Process (Default: True)Runs audio features in a separate priority process to increase responsiveness.Microphone Process Priority (Default: High)Select the desired priority for the audio process.- Normal- Idle- High- Real Time: Real Time priority processes will generally get all of the processing time they want, and if they want too much it can cause your system to become unstable.- Below Normal- Above Normal
Videos
Found in Menus
Package Availability

Capture Menu (📷⧂)
Contains various capture related functions.Menu Contents
Found in Menus
Related Packages
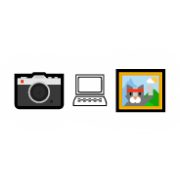
Screen Shot Box (📷🖳🖼)
Take a desktop screenshot and clip it to a picture box.Notes
- When clicked, the picture box will show a menu that can quickly copy or cut the image. It can also quickly save the image to a temporary location with a unique name based on the window at the center of the image, and then open an explorer window or image editor to the file.
Configurables
-
Image Window Border Thickness (Default: 1)Screenshot Include Cursor (Default: False)If enabled, the tool will attempt to include the cursor in screenshots.
Videos
Found in Menus
Package Availability
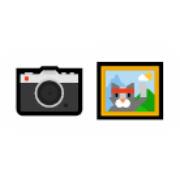
Webcam Snapshot (📷🖼)
Take a picture with the webcam and display it.Configurables
-
Flip Webcam (Default: False)When enabled, flips the webcam horizontally. This is mainly here because your webcam may already be flipped and you may want to unflip it.
Found in Menus
Package Availability

Clipboard Menu (📋⧂)
Contains various clipboard related functions.Menu Contents
Found in Menus
Related Packages
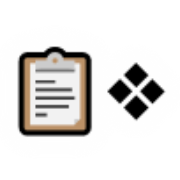
Clipboard ManagerOS (📋❖)
Opens your operating system's clipboard management tool.Notes
- Only works on operating systems that have a built-in clipboard management tool.
- Simply sends [❖]+[V], which is the default operating system hotkey for opening its clipboard management tool.
Videos
Found in Menus
Package Availability
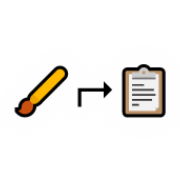
Color Grabber (🖌⮣📋)
Copies the color under the cursor to the clipboard in the configured format.Notes
- Preview Color Field:
Configurables
-
Color Picker Format (Default: Hex #[AA]RRGGBB)This is the format that the Color Picker will use when copying color information to your clipboard.- Hex #[AA]RRGGBB: A compact hexadecimal color format. The alpha transparency (if included) is incompatible with many older web browsers.- CSS rgb[a](RRR,GGG,BBB[,A]): A color format with general compatibility with all browsers' CSS implementations, including alpha transparency support.Color Picker Copy Paint Swatch (Default: False)If enabled, copies a paint swatch to the clipboard instead of the color string.Color Picker Copy Paint Swatch Size (Default: 64)Controls the size of the paint swatch that the color picker will put on the clipboard.Color Picker Preview Target Rate (Default: 4)This is the target rate at which the color grabber preview will try to update itself when visible, in frames per second. Setting the rate to 0 will disable the feature.Color Picker Watch Clipboard (Default: True)If enabled, the color grabber window will watch the clipboard for valid colors and update the captured color accordingly. This is useful for quickly converting color information from decimal to hexadecimal or from hexadecimal to decimal.Color Picker Notifications (Default: True)If enabled, the color picker will create a visible notification of the color found.Color Picker Crosshair Cursor (Default: True)The crosshair cursor is supposed to be better for pixel accurate selection. When enabled, the system crosshair cursor will be used when grabbing a color. If you use the secondary action or a hotkey, however, the cursor will not change, as this setting only impacts the two-step selection process where you click the button and then click your target.
Found in Menus
Package Availability
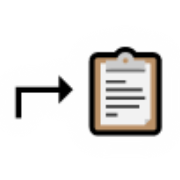
Copy (⮣📋)
Copy to the clipboard.Notes
- Simply sends the [Ctrl]+[C] hotkey via the keyboard. Individual applications may handle [Ctrl]+[C] differently.
Videos
Found in Menus
Package Availability
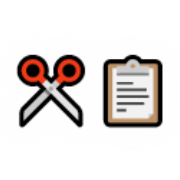
Cut (✂📋)
Cut to the clipboard.Notes
- Simply sends the [Ctrl]+[X] hotkey via the keyboard. Individual applications may handle [Ctrl]+[X] differently.
Videos
Found in Menus
Package Availability
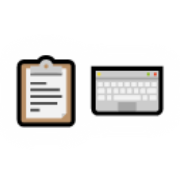
Force Paste (📋⌨)
Forcibly paste the clipboard contents via the keyboard.Configurables
-
Force Paste Milliseconds Key Duration (Default: 1)Some systems/programs may experience issues with input that is sent too quickly, so raising this value could alleviate such problems.Force Paste Milliseconds Between Keys (Default: 1)Some systems/programs may experience issues with input that is sent too quickly, so raising this value could alleviate such problems.Force Paste Alternative Behavior (Default: False)If you are facing issues with the standard behavior, try to flip this option on and see if it works better for you. The alternative behavior currently does not support the additional timing options.Force Paste Dangerous Mode (Default: False)Enables SendKeys commands when executing ForcePaste. Also includes an additional {DELAY 1000} command which delays by the number of milliseconds specified. Enabling this feature is potententially dangerous because someone could put an evil command in your clipboard without you knowing, so you could accidentally execute the evil command if you perform a force paste.Force Paste Unquote (Default: False)If enabled, removes start and ending quotes when using Force Paste. Some programs like to put quotes around information that you are copying. If you are getting creative with using Force Paste to fill out forms from a spread sheet, for example, going back and removing the outside quotes can interrupt your workflow.
Videos
Found in Menus
Package Availability
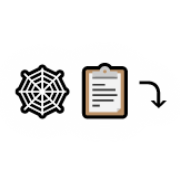
Legacy Paste (🕸📋⤵)
Legacy paste from the clipboard.Notes
- This paste command will tell the currently focused legacy control to paste if the control supports it. Some applications do not respond to [Ctrl]+[V], so this action may work when [Ctrl]+[V] does not.
Videos
Found in Menus
Package Availability
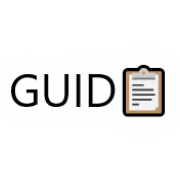
New GUID to Clipboard (GUID📋)
Copies a new GUID (Globally Unique Identifier) to the clipboard.Notes
- GUIDs are normally used by programmers in software to name things uniquely without having to worry about anything else having the same name. I wasn't sure I should give this feature a prominent position, but I decided that the ability to quickly create an almost 100% guaranteed unique identifier could come in useful for pretty much anyone.
- Alternatively, you could just flop your hands onto the keyboard a few times to make an ID that is probably unique...
Configurables
-
New Guid to Keyboard (Default: False)When using the New Guid To Clipboard action, there is a risk that you will accidentally paste the same GUID twice without realizing it. When this option is enabled, it changes the behavior of the feature to simply type the new GUID instead, without storing it in the clipboard.
Videos
Found in Menus
Package Availability
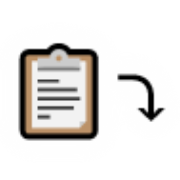
Paste (📋⤵)
Paste from the clipboard.Notes
- Simply sends the [Ctrl]+[V] hotkey via the keyboard. Individual applications may handle [Ctrl]+[V] differently.
Videos
Found in Menus
Package Availability

Screenshot Clip (📷🖳📋)
Take a desktop screenshot and clip it to your clipboard.Configurables
-
Screenshot Include Cursor (Default: False)If enabled, the tool will attempt to include the cursor in screenshots.
Videos
Found in Menus
Package Availability
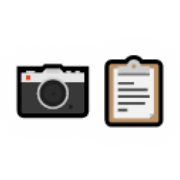
Webcam Clip (📷📋)
Take a picture with the webcam and clip it to your clipboard.Found in Menus
Package Availability
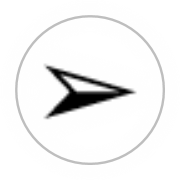
Cursor Menu (➢⧂)
Configurables
-
Icons That Point to Mouse (Default: True)Some cursor related buttons use an icon that points to the cursor. While it looks cool and can help you find your cursor on a large screen, it does have performance implications, so you can turn it off here.
Menu Contents
Found in Menus
Related Packages
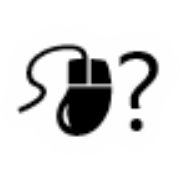
Cursor Finder (🖰?)
Helps you keep track of your cursor. When enabled, shaking your mouse will temporarily put a spotlight on your cursor.Configurables
-
Cursor Finder (Default: False)If you lose track of your cursor, this feature can put a visual indicator around the cursor temporarily to help you out. All you need to do is wave the mouse around like a crazy person.Cursor Finder Opacity (Default: 0.62)Controls how visible the cursor highlighting will be when shaken.Cursor Finder Shake Distance (Default: 4)Controls how intense the mouse shake needs to be to trigger the cursor finder.
-
-